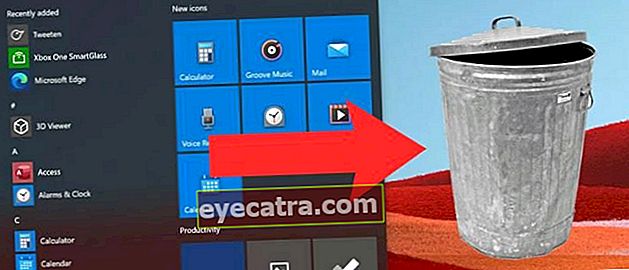samling av måter å slette applikasjoner på en bærbar datamaskin (oppdatering 2020)
Vil du slette et standardprogram på en bærbar datamaskin, men vet ikke hvordan? Slapp av, ApkVenue har flere måter å avinstallere applikasjoner på en bærbar datamaskin slik at ytelsen blir enda raskere
Det er viktig å ta vare på en PC eller bærbar PC slik at enheten kan gi best ytelse uten å måtte overbelaste ytelsen til datamaskinprosessoren.
Noen ganger er det imidlertid applikasjoner som ved et uhell installeres på PC-en uten å være klar over det. Enten fordi det er et Windows-standardprogram eller et program som du ved et uhell installerte.
Jo flere applikasjoner som er installert på PC-en din, jo tyngre prosessorytelsen skal være og vil påvirke ytelsen.
ApkVenue har en løsning for å slette applikasjonen. Kom igjen, se hvordan du avinstallerer applikasjoner på en bærbar PC som er vanskelige å fjerne, nedenfor!
Samling av måter å slette bærbare applikasjoner som er vanskelige å slette
Noen ganger er det applikasjoner som installeres på PCen automatisk uten at du vet det. Dette skjer ofte når du installerer et program.
I installasjonsprogrammet vil det noen ganger installere standardprogrammet skjult uten ditt samtykke. Slette mappen betyr ikke at applikasjonen er borte fra den bærbare datamaskinen din, gjengen.
Selvfølgelig er dette irriterende, spesielt hvis du ikke finner standardprogrammet på menyen Windows Kontrollpanel.
Ikke bare standardapplikasjoner, men kan også komme fra Windows-oppdateringer som gir applikasjoner som er mindre brukte eller akkurat som gimmick.
Så, hvordan avinstallerer du applikasjoner på en bærbar PC som er vanskelige å fjerne?
1. Hvordan slette applikasjoner på en bærbar datamaskin ved hjelp av Innstillinger-appen
Microsoft Windows bygger ofte sjelden brukt programvare på PCen din uten å bli lagt merke til. Ikke sjelden er applikasjonen bare en "annonse".
Dette standardprogrammet gjør ofte ytelsen til bærbare datamaskiner tung og reduserer ytelsen. Dessverre kan du ikke slette dette programmet bare ved å gå til kontrollpanelet.
Før du prøver metodene nedenfor, er det lurt å prøve denne metoden først, gjeng. Ved å få tilgang til appinnstillingene, kan du enkelt slette applikasjonen.
Du kan også bruke denne metoden til å slette vanlige applikasjoner du installerte før. Her er trinnene:
Trinn 1 - Klikk Start
- Klikk på Start-knappen (vinduikon) nederst til venstre på skrivebordet. Klikk deretter på Innstillinger-knappen (tannhjulikonet) på menyen som vises.

Trinn 2 - Fjerne applikasjonen
- Velg Innstillinger-menyen på Innstillinger-menyen. Bla for å finne applikasjonen du vil avinstallere.

- Klikk på applikasjonen, og velg deretter Avinstaller-knappen.

Hvis applikasjonen du vil slette ikke finnes i forrige applikasjonsliste, kan du bruke neste metode.
2. Hvordan slette applikasjoner på en bærbar datamaskin ved hjelp av Windows PowerShell
Den andre måten du kan gjøre hvis den bærbare datamaskinen har Windows 10-operativsystemet installert, er å bruke Windows PowerShell.
Du kan bruke Windows Powershell til å slette innebygde applikasjoner som er masete og ikke vil bli slettet, for eksempel kalkulator, alarm, Groove Music og andre.
Bortsett fra standardprogrammet ovenfor, kan du også slette alle applikasjoner på din PC / laptop ved hjelp av en kommandokode.
Kommandokoden er som følger:
Get-AppxPackage (applikasjonsnavn) | Fjern-AppxPackage
Parentesene som vi gir i koden er fylt med navnet på applikasjonen du vil slette. Hver applikasjon har sin egen kode.
Her er applikasjonskoden du kan bruke i avinstallasjonskoden ved hjelp av Windows PowerShell:
- Alarmer og klokke: Microsoft.WindowsAlarms
- Kalkulator: Microsoft.WindowsCalculator
- Groove Music: Microsoft.ZuneMusic
- Kom i gang: Microsoft. Startet
- Post og kalender:
- Microsoft.windowscommunicationsapps
- Kart: Microsoft.WindowsMaps
- Filmer og TV: Microsoft.ZuneVideo
- OneNote: Microsoft.Office.OneNote
- Mennesker: Microsoft
- Telefon: Microsoft.WindowsPhone
- Bilder: Microsoft. Windows. Bilder
- Mal 3D: Microsoft.MSPaint
- Butikk: Microsoft.WindowsStore
- Stemmeopptaker: Microsoft.SoundRecorder
- Vær: Microsoft.BingWeather
- Xbox: Microsoft.XboxApp
Fremgangsmåten for å bruke den er ganske enkel, du kan følge disse trinnene:
Trinn 1 - Åpne Windows PowerShell
- For å finne Windows PowerShell, klikk søk og skriv deretter 'Windows PowerShell'. Høyreklikk og velg 'Kjør som administrator'.

Trinn 2 - Kontroller applikasjonen på den bærbare datamaskinen
- Måten å sjekke antall applikasjoner på er å klikke "Get-AppxPackage" og deretter klikke Enter.

Trinn 3 - Klikk på Avinstaller koden med applikasjonen du vil fjerne
- Avinstalleringskoden er i den øverste kolonnen som du kan kopiere og lime inn i Windows PowerShell. Klikk deretter på Enter.

Du vil se et grønt varsel som indikerer at bestillingen din blir behandlet. Så forsvinner applikasjonen du avinstallerer av seg selv.
Slik avinstallerer du bærbare applikasjoner ved hjelp av Unlocker

Lås opp er programvare som brukes til å slette en fil i Windows eller programvare som var vanskelig å slette før.
Denne applikasjonen er ganske enkel å bruke. Fremgangsmåten for å bruke den er ganske enkel uten å måtte oppgi noen kode som den første metoden ovenfor.
Så de av dere som ikke er sikre på å gjøre metoden ovenfor ved hjelp av koden, kan bruke dette Unlocker-programmet.
 Apps System Tuning Unlocker LAST NED
Apps System Tuning Unlocker LAST NED Måten å bruke den på er som følger:
Trinn 1 - Åpne Unlocker-applikasjonen Velg deretter applikasjonen
- Velg applikasjonen eller filen du vil slette, Unlocker gir deg et antall applikasjoner som leses på forsiden. Hvis ikke, kan du søke etter applikasjonen manuelt. Klikk deretter OK.

Trinn 2 - Velg Slett deretter OK
- Velg slett i kolonnen til venstre på siden. Bortsett fra å slette, kan du også gi nytt navn til og flytte filer eller applikasjoner til et annet sted. Klikk deretter OK.

Programmet eller filen du velger, blir automatisk slettet av Unlocker. Det er lett, ikke sant?
Dermed Jakas artikkel om hvordan du avinstallerer applikasjoner på en bærbar PC som er vanskelige å fjerne. Du kan velge mellom de tre metodene ovenfor.
Har du spørsmål angående trinnene ovenfor? Skriv din mening i kommentarfeltet, ja. Vi sees i neste artikkel!
Les også artikler om Windows eller andre interessante artikler fra Daniel Cahyadi.