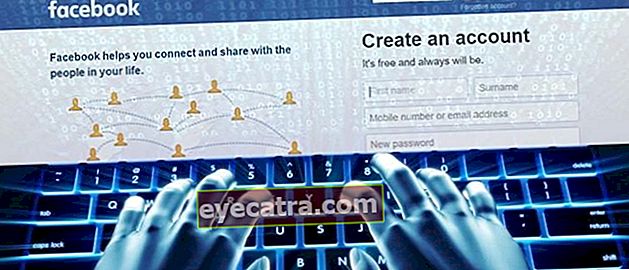mus ødelagt og ikke fungerer i Windows 10? prøv på denne måten å løse det!
Du føler deg helt sikkert frustrert når musen din dør mens du jobber eller bare spiller spill. Sjekk ut Jakas løsning for å fikse en mus som ikke fungerer på Windows 10.
Du spiller PUBG, så ser du en fiende som er det plyndring alene. Instinktene dine får deg til å ønske å sikte og skyte på en uforsiktig fiende.
Men når du skyter på fienden, fungerer musen din plutselig ikke. Fienden vet hvor du befinner deg og skyter deretter på deg som ikke klarer å bevege deg. Kyllingmiddagen mislyktes, gjengen.
Det må være veldig irriterende, ikke sant, hvis musen ikke fungerer når du spiller spill eller jobber. ApkVenue vil gi en løsning for dere løsning for å fikse musen som ikke fungerer Windows 10.
Nysgjerrig? Bare ta en titt på ApkVenues forklaring i den følgende artikkelen.
Løsning for å fikse musen som ikke fungerer på Windows 10
Det er forskjellige grunner til at musen din er skadet. Noen ganger er problemet som oppstår i maskinvaren, også kjent som musen din, gjengen. Enkle ting som løse kabler blir ofte glemt av brukerne.
For å sikre at musen din ikke har noen vesentlige problemer, kan du prøve å koble fra kabelen eller trådløs adapter, så sett den på igjen.
Hvis dette sjelden skjer med musen din, kan du prøve fjerne og installere kabler eller trådløs adapter, deretter omstart enheten din, gjengen.
Hvis du har gjort alle disse tingene, men musen fortsatt ikke fungerer, er det to muligheter. Musen din er skadet, eller det er et problem på datamaskinen din.
Hvis du er sikker på at musen din ikke er skadet, kan du følge trinnene for å reparere en mus i Windows 10, som ApkVenue vil forklare nedenfor.
1. Inkompatibel musdriver
Inkompatible drivere er det vanligste problemet som kan skje med deg. Windows 10 har muligheten til å oppdatere alle drivere automatisk.
Windows 10 får imidlertid ikke alltid riktig driver for musen. Slik oppdaterer du musedriveren.
Klikk Start nederst til venstre på skjermen, og skriv deretter inn Enhetsbehandling og åpne den menyen.
Klikk på pilknappen ved siden av menyen Mus og andre pekeenheter. Musenavnet ditt vises.

Høyreklikk på navnet på musen din, og velg deretter meny Driveroppdatering.
å velge Søk automatisk etter oppdatert driverprogramvare for å automatisk søke etter de nyeste musedriverne.

- Hvis du har lastet ned musedriveren manuelt, kan du velge alternativet Bla gjennom datamaskinen min for driverprogramvare velg deretter driveren.

Hvis det fortsatt ikke fungerer, kan du også avinstallere musedriveren ved å åpne menyen Enhetsbehandling, og klikk deretter Mus og andre pekeenheter.
Høyreklikk på musenavnet ditt, og velg deretter Avinstaller og følg instruksjonene fra Windows.
Installer driveren på nytt på de to måtene ApkVenue forklarte ovenfor, da omstart PCen din.
2. Musen beveger seg ikke og markøren forsvinner
Dette er også et vanlig museproblem i Windows 10. Vanligvis er hovedårsaken et innebygd Windows 10-program som heter Realtek HD Audio Manager.
Du kan prøve å slå av Realtek HD Audio Manager på følgende måte.
Åpen Oppgavebehandling velg deretter en fane Oppstart.
Høyreklikk på Realtek HD Audio Manager og velg den Deaktiver.

3. Musen Lag og lyder når det brukes
Denne løsningen har en årsak som er nesten den samme som det første problemet, som er relatert til musedriveren.
Hvis musen din henger og lager en merkelig lyd på datamaskinen når du bruker musen, må du lese Jakas løsning på denne. Umiddelbart, gjeng!
nedlasting Microsoft XINPUT-kompatibel HID-enhetsdriver på Google, da Ekstrakt på stedet du vil ha.
Åpen Enhetsbehandling deretter søk Enheter for menneskelig grensesnitt. Klikk på pilknappen ved siden av Human Interface Device til en rullegardinmeny vises.

Se etter menyen HID-kompatibel leverandørdefinert enhet, høyreklikk og velg Driveroppdatering.
Velg deretter et alternativ Bla gjennom datamaskinen min for driverprogramvare slik at datamaskinen ser etter driveren den trenger.
Etter det velger du et alternativ La meg velge fra en liste over enhetsdrivere på datamaskinen min for å velge filer.

Velg på neste skjerm Har disk for å velge filen vi ønsker.
Klikk deretter på Bla gjennom for å søke etter filer xinputhid som vi hentet ut i begynnelsen av opplæringen.

- Når du går tilbake til drivervalgmenyen, vil du se XINPUT som allerede kan velges for å installeres. Installere den siste sjåføren omstart PCen din.

4. Pekeplate svarer ikke
Bærbare datamaskiner med Windows 10 installert har noen ganger problemer med pekeplate som ikke fungerer når du skriver.
Dette problemet oppstår på grunn av en konflikt mellom Synaptics Touchpad Driver og Windows 10-driverpekeplate.
Slik løser du det.
Først kan du klikke Startmeny skriv deretter inn Mus.
Søkeresultatene vises, og velg dem Endre musinnstillingene.
På menyen Mus og pekeplate, det er et valg Ekstra musealternativer.
Velg fane Klikk på Pad, og velg deretter Innstillinger. En ny fane vises, og velg deretter Avansert.
Flytt pekeren på linjen Filteraktiveringstid og velg 0 sekunder. Klikk OK.

Det er Jakas artikkel om løsninger for å fikse en mus som ikke fungerer på Windows 10. Forhåpentligvis kan denne artikkelen hjelpe dere.
Vi sees i neste Jaka-artikkel!
Les også artikler om Tech Hack eller andre interessante artikler fra Prameswara Padmanaba