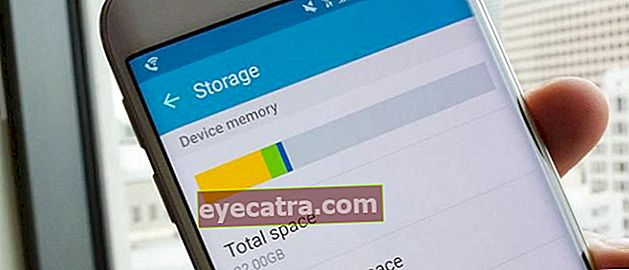hvordan du laster opp videoer til YouTube på PC og mobiltelefon (komplett guide)
Fortsatt forvirret om hvordan du laster opp videoer riktig til Youtube? Ta en titt på følgende artikkel for å finne ut hvordan du laster opp videoer på YouTube via bærbare datamaskiner og mobiltelefoner
YouTube nå er det ikke bare en videodelingsplattform. Den høye inntekten på YouTube tiltrekker seg mange mennesker til å bli YouTuber alias innholdsskaper.
Mange får popularitet umiddelbart fra plattformen til den største videoleverandøren i verden. Fra denne populariteten kommer en overflod av næring, gjenger.
Hvis du vil være innholdsskaper rik og berømt som PewDiePie, her, forteller ApkVenue deg hvordan du laster opp videoer på YouTube Enkelt. Sjekk det ut!
Slik laster du enkelt opp YouTube-videoer
Før du debuterte som innholdsskaper på YouTube, var det noen få ferdighet som du må mestre først. Det viktige er redigere videoer, gjeng.
Redigering av videoer med den beste programvaren for videoredigering vil gjøre videoene dine mer interessante og selvfølgelig få mange visninger og abonnenter. Annonser kommer også og får deg til å tjene på annonsesans.
Det er to metoder du kan gjøre for å laste opp videoer, nemlig via en PC / laptop eller ved hjelp av en mobiltelefon. For at du ikke skal bli forvirret, vil ApkVenue forklare dem begge i detalj.
Slik laster du opp videoer på YouTube via PC / bærbar PC
Først og fremst vil ApkVenue forklare deg hvordan hvordan du laster opp videoer til YouTube via PC eller bærbar PC. Denne metoden er ganske praktisk fordi du etter redigering umiddelbart kan laste opp videoen din.
Trinn 1 - Opprette en Youtube-konto
- Før du kan bli en innholdsskaper og laste opp videoer på YouTube, må du selvfølgelig ha en YouTube-kanal først, gjeng. Du kan imidlertid også registrere deg på YouTube ved hjelp av Google-kontoen din.
Trinn 2 - Laste opp video til YouTube
- Det neste trinnet etter å ha opprettet en konto er å laste opp videoen din ved å klikke på ikonet Laste opp til høyre og velg Last opp videoer.

Trinn 3 - Sett videoen på opplastingssiden
- Etter det vil du være på videoopplastingssiden. Du kan klikke Valgte filer å laste opp eller dra filer fra en datamaskin. Deretter blir du automatisk omdirigert til skjermbildet for videoinnstillinger som vist nedenfor.

Trinn 4 - Fyll ut tittel-, beskrivelse- og videotaggene
På denne siden vil videoen din automatisk lastes opp til Youtube, men ikke ennå på scenen post. Du må fylle ut tittelen på videoen din, sammen med en beskrivelse og merkelapper hvis du vil. Det er viktig å huske at beskrivelsen og koder viktig for videobeskrivelsen.
I tillegg kan du også endre miniatyrvisningen av videoen ved å klikke Videominiaturer under skjermen.

- Deretter kan du fylle ut oversettelsen ved siden av skrivingen Grunnleggende informasjon. Oversettelse Det hjelper hvis du har en målgruppe utenfor språket du snakker.

Hvis du blar til høyre kolonne i Oversettelser, finner du det Avanserte innstillinger som du kan bruke til å organisere omgivelser videoen din.
Du kan angi tillatelser for andres kommentarer til videoen din i kolonnen Kommentarer, lisensen er vanligvis fylt med Standard Youtube-lisens, med aldersgrenser, videokategorier, fellesskapsbidrag for tillatelse til å oversette titler til undertekster, inntil varsel om at videoen din er et reklame- eller sponsorprodukt.

Trinn 5 - Publiser videoen
- Når alle innstillingene er fullført, og du er sikker på at videoen du skal laste opp, er alt du trenger å gjøre å klikke publisere øverst til høyre på skjermen. Husk at videoen må være ferdig med opplastingsprosessen før du kan publisere den.

- Etter at du har publisert, vil du få en beskrivelse av video-URLen du kan dele til vennene dine på sosiale medier.

Hvordan laste opp videoer på YouTube via HP
Hvordan laste opp videoer på YouTube via mobiltelefon er mer praktisk enn før. Hvis du tilfeldigvis lagrer en video du vil laste opp, trenger du ikke å bry deg med å flytte filen til den bærbare datamaskinen din.
Trinn 1 - Last ned og installer YouTube-appen
- Fordi du bruker en mobiltelefon, anbefaler ApkVenue deg å laste ned og installer YouTube-applikasjonen på mobiltelefonen din. Du kan laste den ned i Google Play-butikken eller laste den ned direkte via lenken nedenfor.
 Apps Video og lyd Google Inc. NEDLASTING
Apps Video og lyd Google Inc. NEDLASTING - Installer og ikke glem å logge på med Google-konto du ja, gjeng.
Trinn 2 - Åpne biblioteket
Når du har kommet inn på hovedsiden til YouTube-applikasjonen, klikker du på menyen Bibliotek plassert i nedre høyre hjørne, og klikk deretter Dine videoer. Du kommer inn på en ny side.
Klikk på den blå knappen som står Last opp videoer.

Trinn 3 - Velg videoen du vil laste opp
Klikk på Gi tilgang slik at YouTube får tilgang til kameraet, mikrofon, samt filene på mobiltelefonen din.
Velg videoen du vil ha. Du kan også ta opp videoen du vil laste opp umiddelbart, ved å velge alternativet Ta opp.

Trinn 4 - Laste opp video til YouTube
-Når du har valgt videoen du ønsker, fyll ut tittel, beskrivelse, personvern og angi posisjon. Dette er valgfritt, men veldig viktig, slik at videoen din er interessant for andre å se.
- Klikk laste opp når du er ferdig med å gi en tittel og beskrivelse. Vent litt til opplastingsprosessen er fullført.

Trinn 5 - Deling av videoen
Når videoen er lastet opp, kan du markedsføre videoen din ved å dele videolinken.
På side Videoer, klikk på knappen Meny som har et loddrett trepunktssymbol, og deretter velger du Dele.
Det er flere alternativer gjennom hvilken plattform du vil markedsføre videoen din. Velg etter ønske, gjeng!

Slik laster du opp YouTube-videoer via en bærbar PC eller PC, gjeng. For de av dere som vil være en innholdsskaper på YouTube, kan du starte trinnene herfra. Lykke til, ja, gjeng!
Vi sees igjen i Jakas neste interessante artikkel! Ikke glem å legge igjen et spor med kommentarer i den tilgjengelige kolonnen, ja.
Les også artikler om Youtube eller andre interessante artikler fra Daniel Cahyadi.