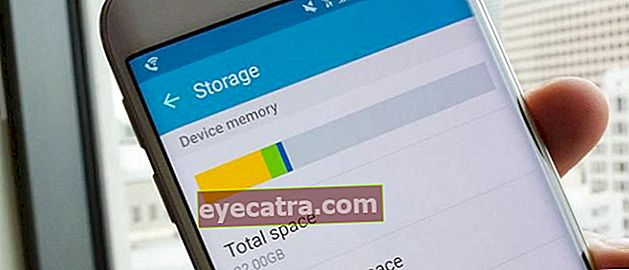en mer effektiv måte å bruke en datamaskin uten mus
Derfor vil JalanTikus fortelle deg informasjon om hvordan du bruker en datamaskin uten mus. Hør ja!
Mus Din PC er skadet eller tapt? Ikke bekymre deg fordi du fortsatt kan bruke tastatur. Tastaturet tilbyr alt snarvei eller få tilgang til snarveier for å utføre de fleste Windows-funksjoner.
Ja, kanskje du bruker en hurtigtast ser komplisert ut fordi du må huske mange tastekombinasjoner. Det er det imidlertid verdt det. Derfor vil JalanTikus fortelle deg informasjon om hvordan du bruker en datamaskin uten mus. Hør ja!
- 66 Must-Know Microsoft Word-snarveier for å gjøre deg smartere
- 60+ Photoshop-hurtigtaster du bør vite om
- Hvordan lage et Android-tastatur så sofistikert som et datatastatur
Hvordan bruke en datamaskin uten mus
Ved å bruke hurtigtaster øker du produktiviteten og får deg til å jobbe mer effektivt. Du trenger ikke å skynde deg å huske alle snarveiene, ta det sakte, avdrag hver dag.
Identifisere viktige nøkler for Windows Control
- Piltastene: Denne knappen lar deg bevege deg opp, ned, til venstre og høyre på en side eller meny.

- Tast inn: Å kjøre en kommando eller bekrefte en dialog.

- Romfelt: Serverer til å skape avstander mellom ordene når du skriver. Løp og skru av lydspiller eller videospiller.

- Tab: Funksjon til flytte markøren i en fane til høyre. Hvis du holder nede kommandoen, vil kommandoen gjenta, det vil si at du fortsetter å flytte markøren i en kategori til høyre fra utgangsposisjonen.

Skifte: Skifttastens funksjoner er mange, slik at du kan bruke forskjellige kommandoer når de kombineres med andre taster.
Ctrl: Samme som skift, denne knappen brukt sammen med andre knapper for raskt å utføre forskjellige handlinger.

- Windows-nøkkel: Har en funksjon som kan gjøre det lettere for brukerne å få tilgang til menyer annet på datamaskinen når det kombineres med en annen tast (snarvei).

- Menytast: Meny-tasten ligger mellom mellomrom og Ctrl-tasten på høyre side av tastaturet gjøre navigering via piltastene eller piltastene. Dens funksjon ligner på høyreklikk, fordi det bare åpner den avanserte menyen på det uthevede elementet.

- Side opp / Side ned: Disse knappene flytter deg direkte til en side, opp eller ned, på skjermen for rulling hurtig.

 SE ARTIKLER
SE ARTIKLER Windows Key-funksjon

Windows Key er i mellom Alt-tasten og Fn / Ctrl plassert nederst til venstre på tastaturet. Her er noen snarveisfunksjoner som kan brukes med assistanse Windows-logonøkkel.
- Windows: å vise Startmeny.
- Windows Logo + D: Trykk på for å vise skrivebordetminimere Windows-applikasjoner som åpnes eller gjenopprettes (restaurere) alle åpne Windows-applikasjoner.
- Windows-logo + E: for å åpne Windows utforsker.
- Windows-logo + F: for å vise menyen for filsøk (Søkeresultater).
- Windows-logo + Ctrl + F: for å vise søkemenyen "Søkeresultater - datamaskin".
- Windows-logo + F1: for å åpne menyen "Hjelp og støttesenter".
- Windows Logo + R: for å åpne en dialogboks "Løpe".
- Windows Logo + pause: for å åpne en dialogboks "System egenskaper".
- Windows Logo + M: for å minimere alle åpne Windows-applikasjoner eller med andre ord tilbake til skrivebordet.
- Windows-logo + skift + M: det motsatte av Windows-logo + M, altså tilangre alle Windows minimert.
- Windows-logo + L: for låse arbeidsstasjonen.
- Windows Logo + U: for å åpne menyen "Utility Manager".
- Windows + -fanen: dataskjermen vil endret til 3D.
- Windows + R skriver deretter psr.exe: for start opptak.
- Windows + R og skriv "osk": skjermen vises virtuelt tastatur.
- Windows pluss "+" eller "-": et forstørrelsesglass vises på skjermen, og vi kan zoome inn eller zoome ut bildet på skjermen etter behov.
Windows Snapping
På Windows 10 har en funksjon Snap eller i Windows 7 er det kjent som Aero Snap, hvor du kan plassere det nåværende aktive Windows med en top-down form, eller venstre-høyre med bare en kombinasjon av taster på tastaturet.

- Windows + venstre pil: installer aktive Windows til venstre på skjermen.
- Windows + høyre pil: installer aktive Windows til høyre på skjermen.
- Windows + pil opp: monter det aktive Windows øverst på skjermen.
- Windows + Pil ned: monter det aktive Windows nederst på skjermen.
I Windows 10 kan disse hurtigtastene kombineres, for eksempel bruker du Windows hurtigtast + Venstre pil og fortsetter deretter med Windows hurtigtast + Pil ned, så vil den aktive Windows være nederst til venstre på skjermen.
Windows Management
Windows Management-tastatursnarveier er implementert fra tidligere versjoner av Windows. Det er to hurtigtaster for Windows Management, nemlig:
- Windows + Tab
- Alt + Tab
Og som du allerede vet, er hurtigtasten over for angi eller velg Windows aktiv for øyeblikket.
Virtuelt skrivebord
Virtuelt skrivebord er en ny funksjon i Windows 10 som ble introdusert ved utgivelsen. For å stille inn det virtuelle skrivebordet som blir brukt, kan du bruke hurtigtastene nedenfor:
- Windows + CTRL + D: hurtigtast for å lage et nytt virtuelt skrivebord.
- Windows + CTRL + F4: hurtigtast for å lukke Virtual Desktop.
- Windows + CTRL + venstre pil eller Ikke sant: hurtigtast for å endre Virtual Desktop hvis det er mer enn en med venstre eller høyre pil.
Ledeteksten
Hurtigtaster i Windows 10 ledetekst kan aktiveres hvis du først har aktivert CTRL-funksjonen i ledeteksten ved å aktivere tastaturfunksjonen i CMD. Følgende er kommandoprompt hurtigtaster i Windows 10.

- CTRL + V eller Skift + Sett inn: hurtigtast for å kopiere tekst ved den aktive markøren i ledeteksten.
- CTRL + C eller CTRL + Sett inn: hurtigtast for kopiere ønsket tekst.
- CTRL + A.: hurtigtast for å velge all tekst i ledeteksten.
- Skift + Pilretning: hurtigtast for å flytte markøren helt til slutten av tegnet.
- CTRL + Skift + Venstre pil eller Ikke sant: hurtigtast for å flytte markøren ett ord mot venstre eller høyre.
- Skift + Hjem eller Slutt: hurtigtast for å flytte markøren helt fra begynnelsen eller den aller siste.
- Skift + Side opp eller Bla ned: hurtigtast for å flytte markøren til linje opp eller ned.
- CTRL + Skift + Hjem eller Slutt: hurtigtast til start eller slutt på skjermbuffer.
Alle knappene i denne ledeteksten vil blokker hvert ord eller karakterene den passerer.
Andre hurtigtaster
- CTRL + pil opp eller under: denne hurtigtasten for å erstatte en funksjon rullefelt og kan brukes i ledeteksten.
- CTRL + side opp eller Bla ned: denne hurtigtasten for å flytte en side i ledeteksten.
- CTRL + M: denne hurtigtasten for å blokkere tekst eller kalles Merk modus.
- CTRL + F: denne hurtigtasten for å gå inn i søkefeltet eller Finne resultatet fra ledeteksten.
- ALT + F4: denne hurtigtasten for å lukke det aktive vinduet.
Egentlig er det mange flere hurtigtaster du må lære deg. Bruk av hurtigtaster vil øke produktiviteten og fungere mer effektivt. Du kan også bruke en datamaskin-PC uten å måtte stole på på musa.
Les også artikler om Datamaskin eller å skrive fra Lukman Azis annen.