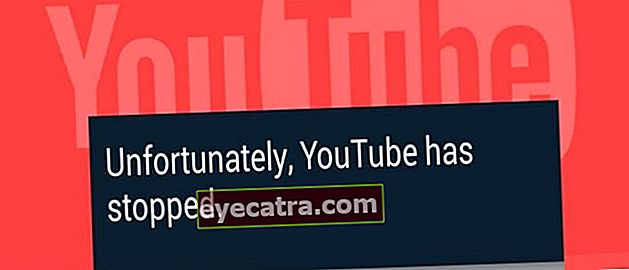hvordan du endrer bakgrunnen til et online bilde, maling osv.
Den enkleste og raskeste måten å endre bakgrunnsbilder på nettet. Passer for deg som vil registrere deg for CPNS eller redigere vakre bilder!
For administrative formål trenger du vanligvis passfoto. Men det er veldig komplisert å lage et bilde at du må gå i studio og betale en ganske høy pris.
Så bevæpnet linje med de beste applikasjonene for grafisk design som Adobe Photoshop, Microsoft Paint eller en internettforbindelse, kan du nå enkelt ta dine egne bilder og erstatte dem bakgrunn-hans.
Her vil ApkVenue gjennomgå i sin helhet hvordan du endrer fotobakgrunnen med Adobe Photoshop, maling og online gjeng.
Hvordan endre fotobakgrunn online
Det er mange måter å endre fotobakgrunnen du kan gjøre, avhengig av dine behov og omstendigheter på den tiden. For eksempel endre bakgrunnen til rød og andre.
For de som har en internettforbindelse, kan hvordan du endrer online bakgrunnen for bilder være det beste alternativet, men for de som sparer kvote, kan du bruke Ms. Mal eller også Adobe Photoshop.
Derfor vil denne gangen ApkVenue dele forskjellige måter å endre fotobakgrunnen til rød, blå eller andre farger som du umiddelbart kan øve på.
Hvordan endre bakgrunnen på et rødt / blått bilde i Photoshop
Å endre fotobakgrunnen er absolutt veldig nyttig for de av dere som ønsker å lage SKCK eller registrere seg for CPNS som et obligatorisk krav.
Men før du følger veiledningen om hvordan du endrer bakgrunner i Photoshop nedenfor, må du sørge for at du allerede har den nyeste Adobe Photoshop-programvaren som du kan laste ned via følgende lenke!
 Adobe Systems Inc. Foto- og bildeapplikasjoner LAST NED
Adobe Systems Inc. Foto- og bildeapplikasjoner LAST NED Trinn 1 - Sett inn et bilde
Første gang, selvfølgelig, må du åpne Adobe Photoshop-programvaren.
Deretter kan du skrive inn bildet du vil redigere via menyen Fil - Åpne - Velg bilde. Denne gangen bruker ApkVenue foto-john-cena.jpg for eksempel, klikk Åpen for å åpne et bilde i Photoshop.

Fotokilde: Det første trinnet i en serie trinn for hvordan du endrer fotobakgrunnen med Photoshop.
Trinn 2 - Valg av bilder
Hvis bildet er åpent, må du bare gjøre et valg ved hjelp av Polygonal Lasso Tool eller snarveiknapp L på tastaturet.
Ta et nøye utvalg langs kantene til det kommer tilbake til det opprinnelige punktet.

Fotokilde: typen valg som brukes i hvordan du redigerer bakgrunner i Photoshop.
Trinn 3 - Avgrens valgresultatene
Når du er ferdig, blir bildet ditt omgitt av et markeringsmerke i skjemaet stiplet linje. For å avgrense valgresultatene, kan du få tilgang til menyen Velg - Endre - Glatt.
På vinduet Jevnt utvalg, skriv inn en verdi på to piksler og velg OK.

Fotokilde: Utseendet til bildet etter at lasoo-verktøyene er brukt i trinnene for hvordan du redigerer fotobakgrunn i Photoshop.
Trinn 4 - Legg til en "fjær" -effekt
- Du kan også legge til effekter Fjær som er på menyen Velg - Endre - Fjær. Angi en verdi på 1,5 piksler, og velg deretter OK.

Fotokilde: Bruk fjæreffekten til å myke ut valget av delen som skal redigeres.
Trinn 5 - Forsikre deg om at midjen på bildet er pent
I så fall vil utvalgsresultatene du gjør være slik, gjeng.
Forsikre deg om at kantene på bildet er allerede ryddig og det er ingen gale og gale deler.

Fotokilde: Ta vare på trinn 5 for hvordan du endrer fotobakgrunn i Photoshop.
Trinn 6 - Dupliser lag
Deretter kan du duplisere den valgte delen på et nytt lag ved å trykke på knappen Ctrl + J.
Jeg tror resultatet er lag 1 for å være et bilde av John Cena med en gjennomsiktig bakgrunn og bakgrunnslaget er det første bildet før redigering.

Fotokilde: Skjermen når du endrer fotobakgrunnen er nesten fullført.
Trinn 7 - Velg en bakgrunnsfarge
Så blir du velg en bakgrunnsfarge å bli brukt.
Vanligvis brukes rødt for de av dere som ble født i ulike år og blått for de som er til og med år gamle. gjeng. Denne gangen bruker ApkVenue rødt!

Fotokilde: Velg den som skal brukes til å endre fotobakgrunnen.
Trinn 8 - Endre fotobakgrunnen
Bytt til bakgrunnslaget ved å klikke på det. For å gi farge, trykk bare på knappen Ctrl + Slett for å endre farge bakgrunn.
Voila ..., dette er resultatet! Ikke glem å klikke på menyen Layer - Flate Image for bedre resultater.

Fotokilde: Utseendet etter påføring er hvordan du endrer fotobakgrunnen i Photoshop for å endre bakgrunnen.
Trinn 9 - Lagre fotoredigeringene
Til slutt er det bare å lagre bildet du redigerte ved å gå til menyen Fil - Lagre som eller det kan være med snarvei knapp Ctrl + Skift + S.
Ikke glem å fylle ut filnavnet og velg fotoformatet i Lagre som-typen. Bare trykk Lagre i så fall!

Fotokilde: Lagre bildet med bakgrunnsfargen endret.
Fotoresultater Slik endrer du bakgrunnen til et bilde i Photoshop
Dette er resultatet du kan få etter å ha fulgt veiledningen om hvordan du endrer fotobakgrunnen i Photoshop som ApkVenue forklarte. Hvordan, kult, ikke sant?

Fotokilde: Det endelige resultatet av hvordan du endrer fotobakgrunnen ved hjelp av Photoshop /
Å ja, for de av dere som er forvirret om hvordan du får Adobe Photoshop lovlig og gratis, kan du lese ApkVenues anmeldelse om 3 måter å laste ned Photoshop gratis og juridisk | Siste versjon 2020.
 SE ARTIKLER
SE ARTIKLER Hvordan endre fotobakgrunn med maling
For de av dere som har problemer med å bruke Photoshop fordi den bærbare datamaskinen du bruker ikke er veldig støttende, kan du bruke en alternativ måte å endre bakgrunnen på en bærbar datamaskin med Microsoft Paint.
Hvordan du bruker standard Windows-programmet er også ganske enkelt, det er bare det at når du bruker det, trenger du mer tålmodighet og nøyaktighet.
Nedenfor beskriver ApkVenue trinnene for å endre fotobakgrunnen ved hjelp av Microsoft Paint.
Trinn 1 - Velg et bilde
- Åpne passbildet du vil erstatte i Microsot Paint, og erstatt det utvalg brukt med valg av fritt skjema, og ikke glem å sjekke alternativene også gjennomsiktig utvalg.

Fotokilde: det første trinnet i delen om hvordan du endrer fotobakgrunnen ved hjelp av Paint.
Trinn 2 - Fjern bakgrunnen
- Neste, slett bakgrunn som du vil erstatte ved å venstreklikke og sirkle rundt delen du vil slette.
Trinn 3 - Velg 'Klipp'
- Etter å ha sirklet gjennom delen du vil slette, høyreklikker du og velger kutte opp. Etter å ha gjort dette vil delen du sirklet forsvinne.

Fotokilde: Vis når bakgrunnen fjernes ved å endre fotobakgrunnen på en bærbar datamaskin med Paint.
Trinn 4 - Trim kantene på bildet
- For å rydde opp kantene på fotozoomen maksimalt, bruk verktøyene viskelær for å fjerne restene bakgrunn som fremdeles er festet.

Fotokilde: Vis når bildet maksimeres og ryddes ved hjelp av viskelæret når du endrer Ms Paint-fotobakgrunnen.
Trinn 5 - Velg pipetteikonet
- Når bildet er klart til bruk, velger du ikonet som er formet som en pipette, og deretter klikker du på den delen av bakgrunnen du vil endre.
Trinn 6 - Velg en bakgrunnsfarge
- På menyen Farger endre farge farge 1 med bakgrunnsfargen du ønsker.

Fotokilde: Endre fargen til ønsket bakgrunnsfarge, som er en del av hvordan du endrer fotobakgrunnen på en bærbar datamaskin.
Trinn 7 - Endre fotobakgrunnen
- Velg det bøtteformede ikonet, og klikk deretter på den delen av bakgrunnen du vil endre. Voila, bildebakgrunnen din er endret.

Fotokilde: Det endelige resultatet når måten å endre fotobakgrunnen på den bærbare datamaskinen er fullført.
Hvordan endre fotobakgrunn på nettet
For de av dere som er koblet til internett, kan det være den mest praktiske måten å øve på, hvordan du endrer fotobakgrunner online.
Fremgangsmåten som må gjøres er også veldig enkel, og resultatene kan lastes ned med en gang. Hvordan endre fotobakgrunner med Picsart er også gratis.
Nysgjerrig? Her er trinnene for hvordan du endrer den online fotobakgrunnen du kan øve på med en gang.
Trinn 1 - Besøk nettstedet PicsArt
- Åpne siden picsart.com via en nettleser på den bærbare datamaskinen. Når hovedsiden åpnes, trykker du på knappen begynn å redigere.

Fotokilde: Det første trinnet i hvordan du endrer fotobakgrunner online.
Trinn 2 - Velg redigeringsmodus
Etter å ha trykket på knappen, åpnes et vindu et utvalg av redigeringsmodi som du kan bruke.
Velg en modus Bytt bakgrunn for å endre fotobakgrunnen.

Fotokilde: Velg endre bakgrunnsmodus som skal brukes som modus for endring av online fotobakgrunn.
Trinn 3 - Sett inn et bilde
- Last opp bildet du vil endre bakgrunnen for, ved å trykke på ikonet last opp bildet ditt.

Fotokilde: Last opp et bilde som skal brukes til hvordan du endrer fotobakgrunnen online.
Trinn 4 - Velg en bakgrunnsfarge
- Etter at redigeringsvinduet åpnes velger du menyen farge og juster bakgrunnsfargen etter behov.

Fotokilde: Velg fargen som brukes som bakgrunn som en del av trinnene for å endre online fotobakgrunn. Fotokilde:
Trinn 5 - Last ned bilder
- Etter at du har endret bakgrunnen i henhold til hva du vil, er det bare å laste ned bildet ved å trykke på ikonet nedlasting den øverst til høyre.

Fotokilde: Den endelige visningen når du endrer online bakgrunnen for bilder er ferdig.
Hvordan endre annen fotobakgrunn

Etter at du vet hvordan du redigerer en bakgrunnsbilde, vil ApkVenue også fortelle deg hvordan du kan endre fotobakgrunnen.
Ved å endre fotobakgrunnen kan du redigere bildene som du vil perfekt og vakkert.
Faktisk har ApkVenue diskutert hvordan du kan endre fotobakgrunnen på en bærbar PC eller på en Android-mobiltelefon gjennom flere artikler som ApkVenue skrev.
For de av dere som vil vite hvordan du kan endre fotobakgrunner, spesielt på en PC eller bærbar PC, kan du bruke Photoshop-programvare. For ytterligere veiledning kan du se artikkelen Den raskeste og enkleste måten å endre fotobakgrunn i Photoshop!
 SE ARTIKLER
SE ARTIKLER I tillegg kan du også finne ut hvordan du endrer bakgrunnsbilder via en Android-mobiltelefon! Hva er retningslinjene? Du kan lese ApkVenues artikkel med tittelen Hvordan endre fotobakgrunn på Android, så enkelt!
 SE ARTIKLER
SE ARTIKLER Garantert rader med måter å endre fotobakgrunnen over på, vil gjøre deg flink til å redigere og forskjønne bildene eller bildene dine.
Vel, det er en enkel måte å endre fotobakgrunnen med Photoshop, Ms Paint, og også online. Det er veldig enkelt, og selvfølgelig kan du øve på det selv gjeng.
Du kan øve på disse metodene i henhold til dine behov og også i henhold til tilgangen du har på den tiden.
Er det fortsatt noen som ikke forstår eller trenger en annen Photoshop-opplæring? La oss diskutere sammen i kommentarfeltet nedenfor, gjeng.
Les også artikler om Photoshop eller andre interessante artikler fra Satria Aji Purwoko.