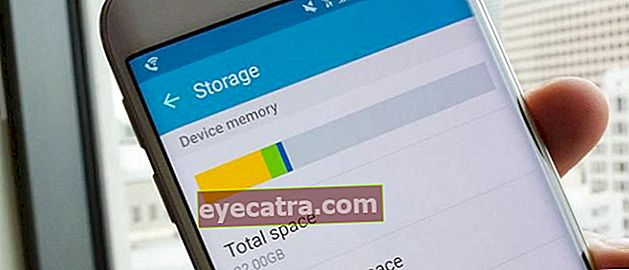hvordan du skriver inn ms. ord med stemme, du trenger ikke å bruke tastaturet lenger!
Ha en god jobb? Lei av å skrive for lenge? Ikke bekymre deg! Nå, bare bevæpnet med en stemme, kan alt arbeidet ditt gjøres bra, vet du! Hvordan? Sjekk ut vurderingene!
Mennesker kan ikke unnslippe å skrive aktiviteter. Vil ha det på kontorer, studiesteder, skoler, selv i RT / RW-miljøet må det være, spesielt når det gjelder dokumentfremstilling.
Vel, å skrive tar ofte mye tid og makt. For ikke å nevne at på grunn av den lange typingen, blir fingrene lett slitne, forstuet, og noen opplever til og med leddgikt.
Så hva, da? Slapp av, alt har en løsning. Nå trenger du ikke være lei av å skrive lenger.
Bare med stemmen din, trenger du bare å snakke om hvilke ord du skal skrive. Inden lenge vil datamaskinen din skriv deg selv i henhold til ordene du sier. Hvorfor det? Hvordan?
Veiledning for hvordan du enkelt skriver ved hjelp av tale på en PC
Egentlig er det flere måter du kan gjøre for å skrive ved hjelp av stemmen din, hvorav den ene er på PC. Denne gangen vil ApkVenue gi veiledning for å skrive stemme ved hjelp av google Dokumenter.
Trinn - 1: Forbered din beste mikrofon eller hodesett

Fordi ikke alle PC-er eller bærbare datamaskiner har sin egen innebygde mikrofonopptaker, kan du legge til en ekstern mikrofon eller et hodesett hvor som helst. Vanligvis kan du bruke et hodesett som følger med en mobiltelefon.
Trinn 2: Åpne Google Docs-nettstedet i Google Chrome
Det neste trinnet du må gjøre er å åpne Google Dokumenter-nettstedet på Google Chrome.

Huske! Denne funksjonen kan bare brukes på Google Chrome bare, det kan ikke gjøres i andre nettlesere. Dette er mest sannsynlig fordi Google bare vil støtte tjenestene sine maksimalt i sine produkter.
Trinn 3: Åpne CV-filen
I "Start et nytt dokument", vil du se et bredt utvalg av dokumenter som du kan åpne og bruke for dine databehov.
Nå, for informasjon, er denne funksjonen ikke tilgjengelig hvis du åpner den i "Tom" -filen. Hvis du åpner den der, finner du ikke Voice Typing-funksjonen.

Denne funksjonen finnes bare i "Fortsett" -filen. Velg derfor "Gjenoppta"som er nummer to fra venstre, like til venstre for" Tom "-filen.
Trinn - 4: Slett all skrift i CVen
Senere, etter at CV-siden åpnes, vil du se skriving med forskjellige stiler og former som dette.

Vel, det du trenger å gjøre er veldig enkelt. Slett det all skrivingen slik at den blir ren slik.

Nå er dokumentfilen klar til bruk for stemmeskriving!
Trinn - 5: Se etter stemmetyping / diktering
Etter at all skrift er slettet, se etter "Verktøy / Verktøy"i menyraden, og klikk deretter. Verktøy er parallelle med andre menyalternativer som File, Edit, View, og så videre.

Når du har klikket, se etter alternativet "Stemmeskriving"eller"Diktat"på indonesisk. Hvis ja, klikk.
Trinn - 6: Prøv å si hva du vil skrive i Docs
Etter det vises et symbol Mic på venstre side med valg av språk på. Hvis du vil bruke språk, velger du Indonesisk.
Når den er ferdig, kan du prøve å si ordene du vil skrive ned. Hvordan, klikk Mic-symbolet til det endres til rød.

Hvis det blir rødt, kan du starte snakke mens du holder leppene nær mikrofonen eller hodesettet.
Husk at du snakker ordene med uttale og intonasjon klar. Anta å uttale setningen, "Slik skriver du hvordan du bruker stemmen."

Hvis du vil bruke tegnsetting, sier du det bare på slutten av setningen, som "Punkt"eller"Koma". I så fall, gratulerer, du har vellykket skrevet med stemmen din på din PC eller laptop!
Veiledning for hvordan du enkelt skriver ved hjelp av tale på Android
Vel, hvis du allerede vet hvordan du skriver ved hjelp av tale på en PC eller laptop, må du nå også vite hvordan du skriver ved hjelp av tale på Android.
Her vil ApkVenue bruke funksjonen igjen google Dokumenter, med tanke på at applikasjonen allerede er tilgjengelig på Android-smarttelefoner generelt, komplett med Google Keyboard-applikasjonen.
Trinn 1: Åpne Google Dokumenter

Åpne Google Dokumenter i Google Disk eller de du har installert separat på smarttelefonen din.
Trinn 2: Trykk på mikrofonknappen på tastaturet

Etter det vil du se mikrofonknapp på tastaturet. Posisjonen avhenger av tastaturinnstillingene på hver mobiltelefon.
Noen er under, parallelle med Mellomrom, andre er over, parallelle med utklippstavlen og Innstillinger-knappene. trykk mikrofonknappen.
Trinn 3: Prøv å si hva du vil skrive i Docs

I så fall vil du se tastaturskjermen skifte til et opptaksskjermbilde. Du kan begynne snakke mens du holder leppene nær mikrofonen eller hodesettet.
Husk at du snakker ordene med uttale og intonasjon klar. I så fall vises skrivingen automatisk på skjermen.
Det var en guide om hvordan du skriver ved hjelp av tale på en PC eller Android.
Hva tror du? Skriv i kommentarene nedenfor, ja! Vi sees i neste Jaka-artikkel!
Les også artikler om Type eller andre interessante artikler fra Diptya.