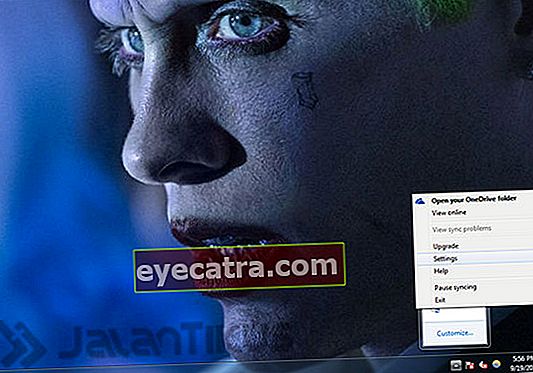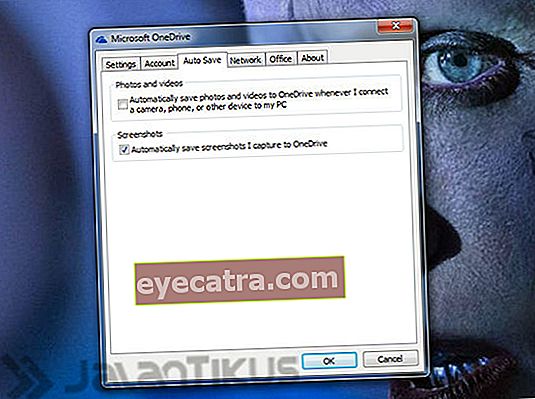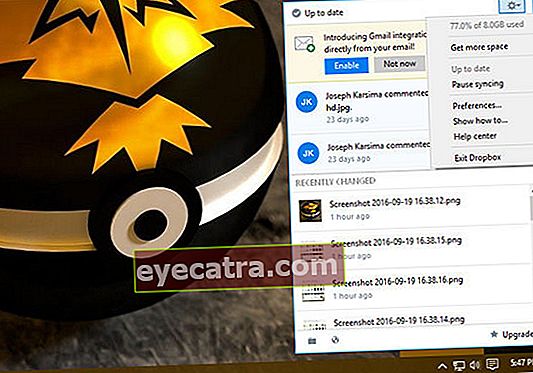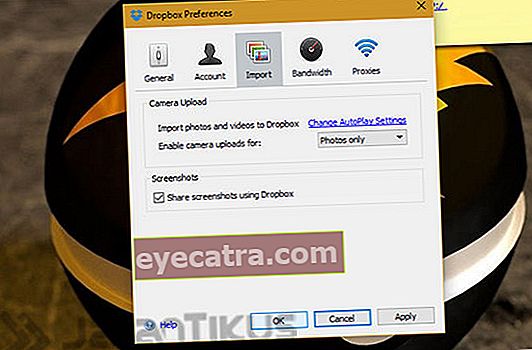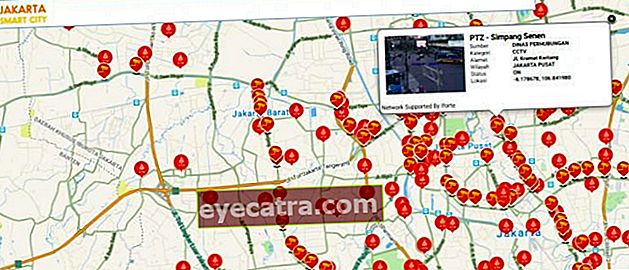hvordan du tar et skjermbilde på datamaskinen på bare 1 sekund
Hvordan ta et skjermbilde på en datamaskin raskt, det tar bare 1 sekund.
De fleste databrukere vet sannsynligvis allerede hvordan de skal ta det skjermbilder. Det er imidlertid mulig hvis det fremdeles er de som ikke kan ta det skjermbilder eller fortsatt bruker den gamle innviklede måten.
Nå vil Jaka spørre, prøv det hvordan tar du skjermbilder på datamaskinen? Er ved å trykke Print Screen-knapp (ofte forkortet som PrtSc eller PrtScn på tastaturet) og kopier den til utklippstavlen? Imidlertid for å spare skjermbilder det, du må åpne applikasjonen Maling deretter lim inn for å gjøre avling eller rediger skjermbilder. Etter det kan du lagre det som et bilde. Virkelig komplisert, ikke sant?
- Hvordan skjermbilde et helsides nettsted
- Enkle måter å lagre lange skjermbilder på Android
- Screener, et program som gjør skjermbildets resultater fantastiske!
3 måter å ta et skjermbilde i Windows på bare 1 sekund
Det viser seg at det er en enklere og raskere måte å ta det på skjermbilder på en Windows-basert PC / bærbar PC. Derfor vil jeg her gi deg et enkelt triks, 3 måter å ta det på skjermbilder på datamaskinen raskt på bare 1 sekund.
1. Bruke utskriftsskjermen og Windows-tastekombinasjoner

Vet du, fra og med Windows 8 og Windows 10, Microsoft introduserte en ny måte å ta skjermbilder på datamaskinen. Trikset er å bare trykke på tastaturkombinasjonen Print Screen og Windows-tasten samtidig. Veldig praktisk ikke sant? Ikke lenger behov for å åpne Paint og lagre det manuelt.
I misligholde, resultat skjermbilder fra den nye metoden ovenfor kan du finne den på lokal mappe C> Bilde> Skjermbilder. Problemet er at alle skjermene på PC-skjermen blir fanget på innsiden skjermbilder, gjelder også oppgavelinje. Vel, hvis du bare ville spare skjermbilder bare i det aktive applikasjonsvinduet, må du bruke en kombinasjon Skriv ut skjerm og Alt-taster samtidig.
Dessverre, da Jaka prøvde å bruke Windows + Alt + PrtSc-tastekombinasjonen, skjedde ingenting. Så når du bruker tastekombinasjoner Print Screen og Alt, må du fremdeles åpne Paint og lagre det manuelt.
2. Bruke OneDrive-applikasjonen eller Dropbox
Hvis dine behov bruker OneDrive- eller Dropbox-applikasjonen, med noen få berøringer i programmets innstillinger, kan du ta det skjermbilder på datamaskinen veldig enkelt. Den vil til og med bli lagret på skylagring automatisk. Metoden er bare ved å trykke på kombinasjonen Skriv ut skjermtast + Alt-tast, og resultatene lagres automatisk. I misligholde, blir resultatene lagret i lokal C, nemlig i OneDrive-mappen> Bilder> Skjermbilder eller Dropbox> Skjermbilder. Slik aktiverer du det.
Innstillinger for OneDrive
- Klikk på ikonet for skjult skjermikon i varslingsområdet på oppgavelinjen.
- Deretter høyreklikk på OneDrive-ikonet.
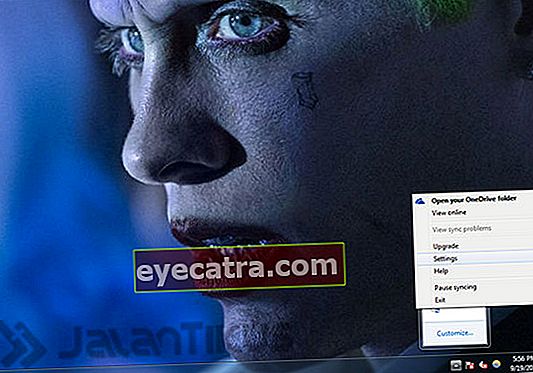
- Klikk Omgivelser.
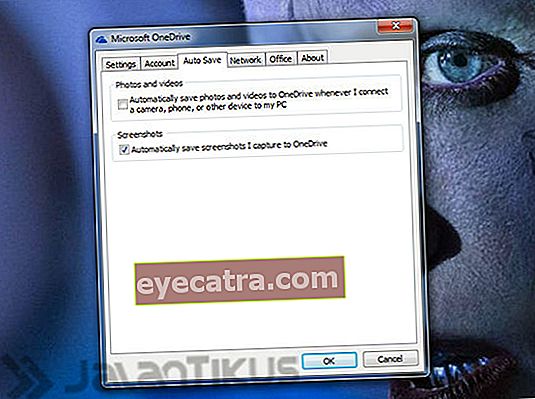
- Åpne fanen Autolagring og sjekk av for "Skjermbilder".
Innstillinger for Dropbox:
- Klikk på skjulte ikonet for skjermikonet i varslingsområdet på oppgavelinjen.
- Deretter høyreklikk på Dropbox-ikonet.
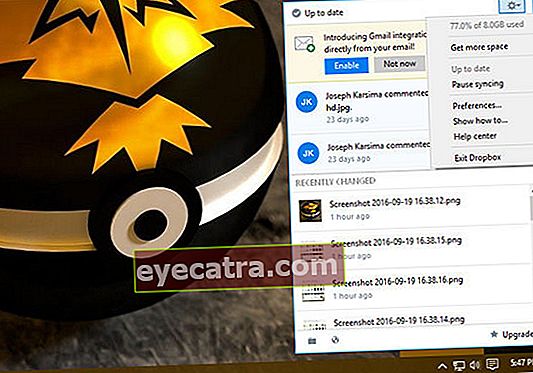
- Klikk Omgivelser.
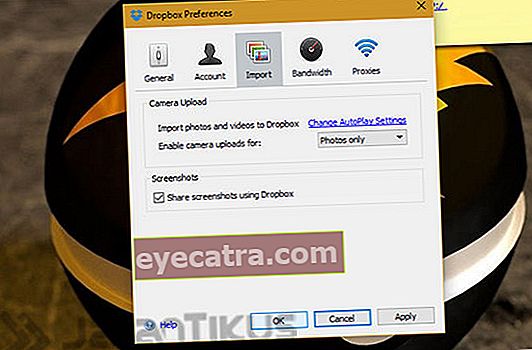
- Åpen Kategorien Innstillinger og Import, fortsett å krysse av i avmerkingsboksen "Skjermbilde".
3. Klippeverktøy

En annen måte å raskt skjermbilde på en bærbar datamaskin er å bruke standard Windows-applikasjonen, nemlig Utklippsverktøy. Dette er den beste måten hvis du vil spare skjermbilder bare i visse deler. Metoden er veldig enkel, på skjermen du lagrer. Klikk på Windows-logoen på oppgavelinjen, skriv bare Snipping Tool og åpne det. Dessuten, klikk "Ny" og du kan bare gjøre det avling den delen av bildet du vil lagre. Du kan også redigere eller skrive før du lagrer det. Det er fire valg å ta skjermbilder, det er Gratis fra Snip, Rektangulært snip, Windows Snip, og Fullskjermklipp.
Dette er 3 måter å raskt skjermbilde bærbare datamaskiner og datamaskiner, selv i bare 1 sekund. Av de 3 metodene ovenfor vet du selvfølgelig ikke alt, ikke sant? Hvis du har en mer praktisk måte, dele ja i kommentarfeltet.