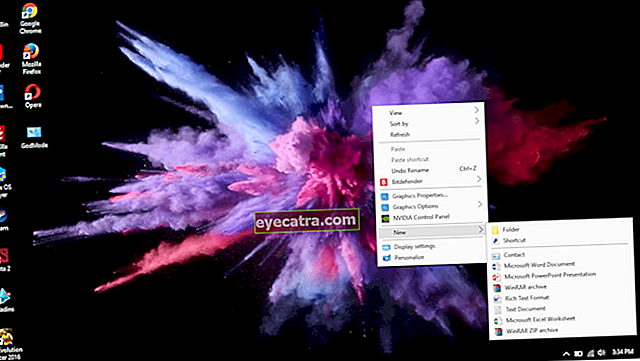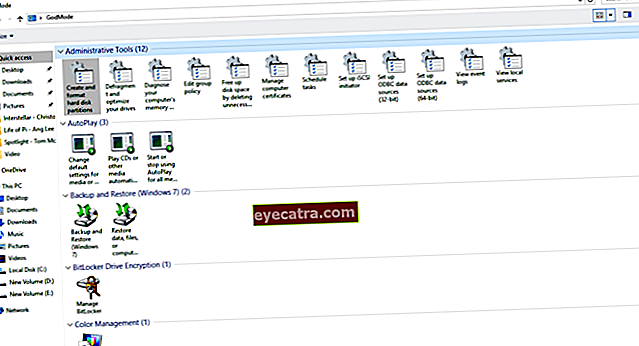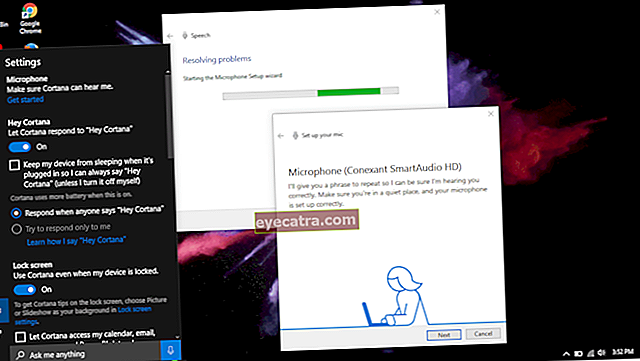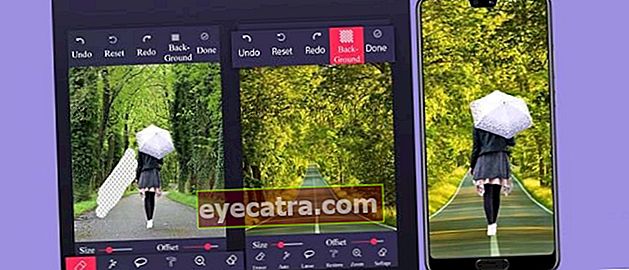vil du se proff ut? prøv følgende 7 tips og triks for Windows 10
Disse Windows 10-tipsene og triksene kan øke produktiviteten din og få deg til å se profesjonell ut. Derfor diskuterte Jaka dette.
Windows 10 er et raskt og effektivt operativsystem designet for å øke produktiviteten til brukerne. Dette mest brukte stasjonære operativsystemet tilbyr mange funksjoner.
Dessverre er det ikke få mennesker som ikke kjenner eller ikke bruker denne kule funksjonen. Selv om du bruker den og blir vant til den, kan den øke produktiviteten din og gjøre deg synlig profesjonell. Det er derfor i dette innlegget vi diskuterer 7 tips og triks for å maksimere produktiviteten på en Windows 10-basert bærbar PC.
- 9 måter å deaktivere spion på Windows 10
- Vil du oppgradere Windows 10 gratis? Her er trikset!
- Hvordan overvinne Windows 10 utløpt uten å installere på nytt
Windows 10 tips og triks
1. Bruk GodMode til å kontrollere alt
GodMode er en av de beste hemmelighetene i operativsystemet Windows 10. Egentlig er dette en skjult mappe som inneholder forskjellige tilgangssnarveier og avanserte funksjoner i Windows 10.
På denne måten kan du justere nesten hva som helst uten å måtte rote rundt en etter en i innstillingene eller kontrollpanelet. Nå for å aktivere GodMode, hvordan:
- Først oppretter du en ny mappe på skrivebordet, hvordan klikk rett på skrivebordet> 'Ny' > 'Mapper'.
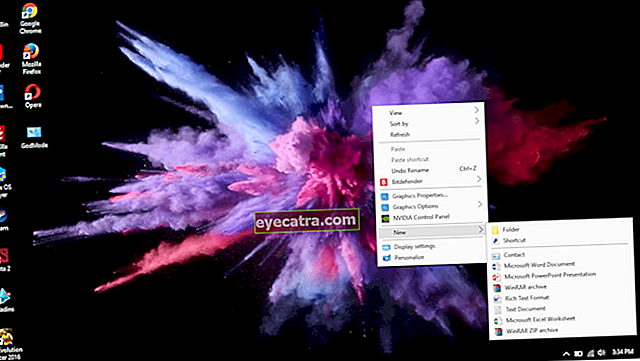
- Klikk Ikke sant 'Ny mappe', klikk'Gi nytt navn'.
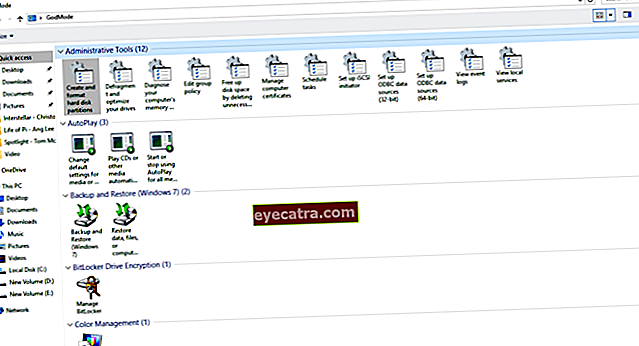
- Gi den navnet "
GodMode. {ED7BA470-8E54-465E-825C-99712043E01C}"(uten anførselstegn).
Hvis det lykkes, vil mappeikonet endres, omtrent som Kontrollpanel. Så du kan justere forskjellige innstillinger i en mappe. Kult, ikke sant?
2. Bruk talekommandoer
Windows 10 kommer med en virtuell assistent kalt Cortana, som hjelper deg med å gjøre forskjellige ting gjennom talekommandoer. Så hvorfor ikke lære å maksimere denne funksjonen?
Du kan be Cortana om hjelp til å åpne apper, spille musikk, opprette arrangementer, utføre websøk, vise de siste nyhetene, gi viktige varsler og mer.
Det er synd ikke hvis denne funksjonen er arbeidsledig? Cortana har en "Listening Mode" -funksjon som lar deg snakke med Cortana som om du snakker med noen og ber ham om å gjøre noe. Hvordan organisere det?
- Klikk Windows-tast og skriv 'Cortana'.
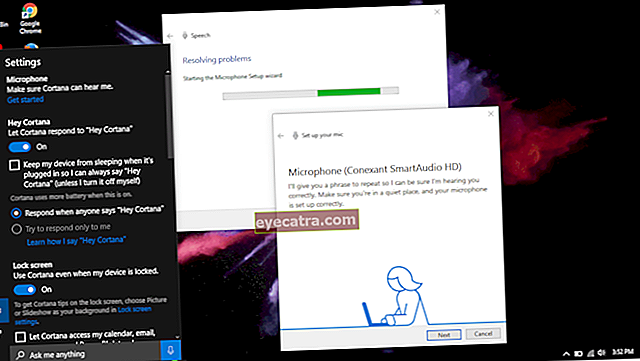
- Deretter vises Cortana, klikk på innstillinger.
- Fortsett å justere mikrofonen for å sikre at Cortana lytter til deg, og aktiver alternativet 'Hei Cortana'.
 SE ARTIKLER
SE ARTIKLER 3. Bruk Snap for å organisere applikasjonsvinduet

Snap er en super funksjon kul andre i Windows 10 som lar deg gjøre det multitasking eller kjør flere applikasjoner samtidig med letthet og moro.
Skjermen viser flere applikasjoner som du kan justere størrelsen selv. Vel navnet også multitasking selvfølgelig må det være raskt, og du kan bruke følgende kombinasjon for å maksimere Snap-funksjonen.
- Vinn + Venstre: Fest venstre halvdel.
- Vinn + Høyre: Fest høyre halvdel
- Vinn + Venstre og Vinn + Opp: Fest til øverste venstre kant.
- Vinn + Høyre og Vinn + Opp: Fest til øverste høyre kant.
- Vinn + Venstre og Vinn + Ned: Fest til nederste venstre kant.
- Vinn + Høyre og Vinn + Ned: Fest til nederste høyre kant.
4. Bruk Task View for Multi-tasking

Oppgavevisning er en innovativ oppgavebryter som først ble introdusert i Windows 10 for å forbedre opplevelsen multitaking. Denne oppgavevisningen viser miniatyrbilder av alle åpne applikasjoner.
Dette er perfekt for deg som bruker to skjermer. Så du kan raskt bytte fra ett program til et annet program.
- Trykk på Win + Tab.
- Sveip tre fingre på styreflaten.
5. Bruk Virtual Desktop

I Oppgavevisning-funksjonen kan du også opprette virtuelle skrivebord som hjelper deg med å administrere applikasjoner som kjører. Dette er perfekt for de av dere som for det meste åpner applikasjoner.
For eksempel kan du opprette det første skrivebordet du kan jobbe med, og du kan opprette et annet virtuelt skrivebord å leke med. Hvordan:
- Åpne Oppgavevisning ved å trykke på Win + Tab-tasten.
- Klikk deretter 'Nytt skrivebord' i nedre høyre hjørne for å opprette et nytt virtuelt skrivebord.
6. Bruk nettbrettmodus

Windows 10 kommer med nettbrettmodus den smarte. Så du kan bruke skjermen til å være som et nettbrett med t-banen. Så det er optimalt hvis du har en bærbar PC med berøringsskjerm eller en 2-i-1-enhet. Hvordan:
- Åpne "Handlingssenter" og klikk på ikonet for nettbrettmodus.
- Eller ved å sveipe fire fingre på pekeplaten.
7. Bruk styreflatebevegelser for raske oppgaver

Er du en bærbar PC-bruker, men liker ikke å bruke en ekstra mus? Hvis ja, må du kjenne og bruke en gestbasert pekeplate. Nedenfor er noen av berøringsflatebevegelsene som er nyttige for hverdagen:
- Bla: Sveip horisontalt eller vertikalt med to fingre.
- Zoom inn / ut: Klyp eller klyp med to fingre.
- Høyreklikk: Trykk med to fingre på styreflaten.
- Vis skrivebord: Sveip mot skjermen med tre fingre.
- Vis alle vinduer: Sveip mot skjermen med tre fingre.
- Bytt app: Sveip mot venstre eller høyre med tre fingre.
Konklusjon
Hvordan? Sikkert ikke alt du vet riktig? Hvis du allerede vet at du ikke nødvendigvis bruker det, selv om det kan øke produktiviteten din. Så fra nå av, prøv å bli vant til det. På den måten vil du se proff ut når du bruker PC / laptop.
Forhåpentligvis kan disse Windows 10-tipsene sikkert øke produktiviteten og være nyttige for deg. Ikke glem kommentaren din.
Les også artikler om Windows eller å skrive fra Lukman Azis annen.