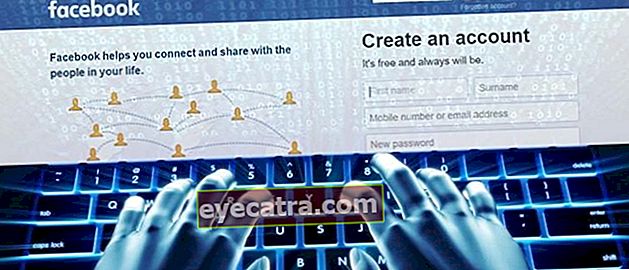kan ikke bærbar PC koble til wifi? overvinne denne måten!
Kan ikke bærbar PC koble til WiFi? Ikke få det betjent med en gang! Følg trinnene for å løse den bærbare datamaskinen som ikke kan koble til følgende WiFi!
Bærbare datamaskiner som ikke kan koble til WiFi, er en av de tingene som brukere av denne enheten ofte opplever. Dessverre er det ikke mange som vet årsakene og hvordan de skal overvinnes.
Du kan også oppleve tider når du vil fullføre en oppgave eller jobbe, men en bærbar PC kan ikke oppdage WiFi eller kan ikke kobles til, ikke sant? Selv om Wi-Fi-tilkoblingen på den andre vennens bærbare datamaskin kjører normalt.
Dette må få deg til å føle deg irritert. Dette problemet oppstår på grunn av flere ting, for eksempel uaktsomhet ved tidligere bruk eller problem Wi-Fi-system de.
Vel, på disse tidene vil du definitivt vite, ikke sant, hvordan du løser dette problemet? Slik løser du en bærbar datamaskin som ikke klarer å koble til Wi-Fi!
Bærbar datamaskin kan ikke koble til Wi-Fi Windows 10
Det er mange grunner til at bærbare datamaskiner ikke kan koble til WiFi, fra og med feil , problemer med internettleverandører og så videre.
Før du prøver å koble til WiFi på denne neste bærbare datamaskinen, må du først sjekke om din bærbare WiFi er aktiv eller ikke. Sjekk også WiFi-indikatorlampen, fordi det kan være maskinvaren som er skadet.
Du kan også prøve å tilbakestille ruteren som du bruker. Det mest ekstreme trinnet du kan gjøre er å installere Windows på nytt.
Hvis det fremdeles ikke fungerer, kan du prøve å fikse en bærbar WiFI som ikke kan koble til nedenfor, gjeng!
1. Nettverksinnstillinger
En av grunnene til at den bærbare datamaskinen ikke klarer å koble til et hotspot eller WiFi, er internettinnstillingene som ikke er helt riktige, gjeng.
For å fikse dette kan du endre innstillingene fra manuell til automatisk. Følg disse trinnene!
Trinn 1 - Gå inn i Open Network and Sharing Center

- Høyreklikk på Wi-Fi-ikonet i høyre hjørne av skjermen, velg Åpent nettverk-og delingssenter.
Trinn 2 - Velg Endre menyalternativer for adapter

- Hvis du har kommet inn i menyen Åpent nettverk-og delingssenter, velg menyen Endre adapteralternativer.
Trinn 3 - Skriv inn Wi-Fi-egenskaper

- Høyreklikk på WiFi-adapteren, velg den Eiendommer.
Trinn 4 - Dobbeltklikk på Internet Protocol Protocol 4

- Dobbeltklikk på Internet Protocol versjon 4 (TCP / IPv4).
Trinn 5 - Aktiver automatisk funksjon

- å velge Motta og IP-adresse automatisk og Få DNS-serveradresse automatisk slik at Wi-Fi kan søke etter IP-adresse og DNS-innstillinger automatisk.
Slik håndterer du en bærbar datamaskin som ikke kan lese WiFi eller ikke kan koble til i det hele tatt. Hvis det fortsatt ikke fungerer, kan du prøve neste metode.
2. Endre WiFi-kanalen
Den neste måten å håndtere en bærbar datamaskin som ikke kan koble til Windows 10 WiFi, er å endre Wi-Fi-kanalen.
Kanaler på WiFi har vanligvis allerede innstillingene misligholde uten å måtte tukle med det. Hvis det er et problem med WiFi på den bærbare datamaskinen, kan det være et problem med den.
Vel, for hvordan fikser jeg en bærbar PC som WiFi ikke kan koble til du kan se gjennom trinnene nedenfor:
Trinn 1 - Gå inn i Enhetsbehandling

- Høyreklikk på Windows-logoen og velg den Enhetsbehandling.
Trinn 2 - Skriv inn Wi-Fi-egenskaper

- Velg meny Netwok-adaptere, se etter WiFi-driveren som er installert på den bærbare datamaskinen, høyreklikk og velg Eiendommer.
Trinn 3 - Endre Verdi Blir til Funksjonshemmet

- Klikk på fanen avansere og bytt ut verdi Blir til funksjonshemmet. Start deretter den bærbare datamaskinen på nytt og prøv å koble til et tilgjengelig Wi-Fi-nettverk.
3. Installer Wi-Fi Driver på nytt
Kan være, unnskyldninger hvorfor den bærbare datamaskinen ikke kan koble til WiFi er på grunn av WiFi-driveren. Løsningen er å avinstallere driveren og deretter installere den på nytt.
Du kan også installere WiFi-driveren på nytt. Vanligvis kan denne metoden lappe eksisterende problemhull, gjeng.
Hvis måten å håndtere en bærbar datamaskin som ikke kan koble til WiFi, ikke fungerte, må du prøve å gjøre det avinstaller driveren.
Før du gjør avinstallasjonsprosessen, må du sørge for at du har driverfilen, gjengen! Hvis du ikke har en, kan du stikke innom den offisielle nettsiden til den bærbare datamaskinen du bruker.
Du kan også søke etter driveren du trenger ved å bruke applikasjonen Driverpack-løsning som du kan laste ned gratis nedenfor:
 App-drivere og smarttelefoner LAST NED. Artur Kuzyakov
App-drivere og smarttelefoner LAST NED. Artur Kuzyakov Hvis du går inn i din bærbare PC-serie, vil det vanligvis være en liste over drivere som den bærbare datamaskinen trenger.
Så, for hvordan du skal håndtere WiFi som ikke vil koble til en bærbar PC med Windows 10, Windows 8 eller Windows 7, kan du prøve trinnene nedenfor!
Trinn 1 - Gå inn i Enhetsbehandling

- Høyreklikk Windows-logoen og velg meny Enhetsbehandling.
Trinn 2 - Finn drivere

- Se etter Wi-Fi-driverne som er installert på den bærbare datamaskinen. Du finner den i seksjonen Nettverksadaptere.
Trinn 3 - Høyreklikk

- Høyreklikk på driveren du vil avinstallere, velg den Avinstaller. Vent på prosessen og start prosessen på nytt. Når den bærbare datamaskinen er på igjen, installerer du Wi-Fi-driveren på nytt.
4. Tilbakestill tilkobling, hvis bærbar PC ikke kan koble til WiFi
Hvis den bærbare datamaskinen ikke vil koble til WiFi, og du finner informasjon begrenset tilgang på et Wi-Fi-nettverk, kan det være mange grunner cache WiFi-data på bærbar PC.
Dette kan utløse det bugs på WiFi-signalmottak. For å fikse dette er veien veldig enkel, virkelig!
Du kan også prøve på denne måten å fikse en bærbar WiFi som ikke kan koble til Windows 7, Windows 8 eller Windows 10 hvis den bærbare datamaskinen ikke kan koble til bestemt WiFi.
Trinn 1 - Skriv inn ledeteksten

- Åpen Ledeteksten, enten ved å åpne applikasjonen eller trykke på knappen Ctrl + R og skriv inn et ord cmd.
Trinn 2 - Skriv inn kommandoer

- Skriv inn kommandoen "netsh winsock reset catalog" og trykk Tast inn.
Trinn 3 - Skriv inn kommandoen igjen

- Fortsett i samme ledetekstvindu, skriv inn kommandoen "netsh int ipv4 reset reset.log" og trykk Tast inn. Start den bærbare datamaskinen på nytt.
Det er det Fire måter å håndtere en bærbar datamaskin som ikke kan koble til WiFi. Etter å ha løst den bærbare datamaskinen WiFi ikke er koblet til, vil den bærbare datamaskinen være koblet til WiFi-nettverket igjen, deh!
Tror du det er en annen mer effektiv måte å håndtere en bærbar PC som ikke kan koble til WiFi, gjeng?
Les også artikler om WiFi eller andre interessante artikler fra Fanandi Prima Ratriansyah.