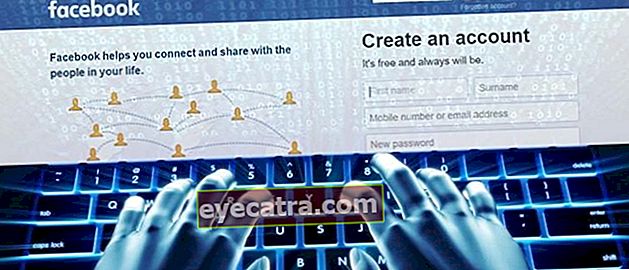hvordan du bruker det berømte celebgram-lysrommet
Hvordan bruke Lightroom er ganske komplisert for nybegynnere. Men hvis du forstår, vil endringene dine være som celebgrams! Sjekk ut veiledningen her!
Hvordan bruke Lightroom er faktisk ikke mye forskjellig fra andre bilderedigeringsprogrammer. Men det er fortsatt mange som er forvirret om å bruke dette programmet.
Adobe Lightroom er en av de beste løsningene for de av dere som har tatt bilder med et HP-kamera, men likevel ikke er fornøyd med resultatene, gjeng.
Du må faktisk fikse bildene som er klassifisert som rå ved hjelp av et bilderedigeringsprogram. Vel, en av de populære er selvfølgelig Lightroom.
Etter å ha komplette funksjoner, vil ApkVenue gjennomgå denne gangen hvordan du bruker Lightroom direkte på en Android-mobiltelefon for å gjøre bilder enda vakrere. Kom og se!
Slik bruker du Lightroom-appen
Adobe Lightroom er et multimedieprogram utviklet av Adobe. Spesielt for redigering av bilder på både PC- og PC-enheter smarttelefon.
Så hvordan bruker du Lightroom til å redigere bilder slik at resultatene blir kjøligere og jevnere estetisk? Sjekk ut følgende forklaring, la oss gå!
Hvordan redigere bilder ved hjelp av Lightroom
Når det gjelder funksjon, er Adobe Lightroom enklere å bruke enn Adobe Photoshop fordi funksjonen kun er fokusert på å justere belysning.
I tillegg til det, hvordan du bruker Lightroom PC / laptop eller via mobiltelefon er også nesten det samme, egentlig! Bare enhetene er forskjellige, gjeng.
For de av dere som er nybegynnere, her vil vi gå gjennom hvordan du redigerer Lightroom på en mobiltelefon, inkludert hvordan du installerer det på Android, redigerer og lagrer bilder.
Du kan se hele opplæringen nedenfor.
1. Last ned og installer Adobe Lightroom
- Last ned og installer applikasjonen Adobe Lightroom som ApkVenue har gitt ved følgende lenke, gjeng.
 Adobe Systems Inc. Foto- og bildeapplikasjoner LAST NED
Adobe Systems Inc. Foto- og bildeapplikasjoner LAST NED 2. Åpne Adobe Lightroom-applikasjonen
- Når installasjonsprosessen er fullført, åpner du applikasjonen. Du får en introduksjon til applikasjonen først, eller du kan hoppe over den ved å trykke på knappen Hopp over.

3. Logg på Adobe-konto
- Logg på med Adobe-kontoen med et enkelt trykk på en knapp Logg inn og skriv inn e-postadressen og passordet ditt, gjengen.
- Bortsett fra å bruke en Adobe-konto, kan du også logge på med Facebook eller Google.

4. Legg til nye varer
- Først kan du legge til nye elementer, for eksempel album først, ved å trykke på seksjonen Ny gjenstand og velg Album.

5. Lag et fotoalbum
- Da er det bare å fylle ut kolonnen med navnet på albumet du vil lage. For eksempel kalte Jaka det "Instagram Stories".
- Trykk på OK deretter legges det automatisk til et nytt album som vist nedenfor.

6. Legg til bilder fra enheten
- Da trenger du bare å legge til et bilde fra enheten ved å trykke på fotoikonet merket med pluss (+) som vist under.
- Velg et alternativ Enhet for å legge den til fra det interne minnet på Android-telefonen din.
- I tillegg, for å ta bilder direkte fra Adobe Lightroom, trenger du bare å trykke på kameraikonet.

7. Begynn å legge til bilder
- Her er det bare å velge et bilde ved å trykke på det til en hake vises og en blå kant vises som følger.
- I så fall trykker du bare på knappen nederst Legge til å legge til.

8. Start fotoredigering i Lightroom
- Vent til fotoimportprosessen er fullført. Hvis du vil redigere bilder direkte i Lightroom, er alt du trenger å gjøre å trykke på et av bildene i albumet.
- Automatisk blir du ført til redigeringssiden, og du kan utforske en rekke verktøy som du kan skyve nederst.
- For å bruke Lightroom Presets, er alt du trenger å gjøre å klikke verktøyProfiler. Du kan se mange gratis Lightroom-forhåndsinnstillinger som kan redigeres igjen med Lightroom-formler.

9. Lagre bilder på enheten
- Hvis redigeringen er nok, og du vil lagre den i galleriet, er alt du trenger å gjøre å trykke på trepunktsikonet øverst.
- Da er det bare å velge et alternativ Lagre på enhet.

10. Velg Fotooppløsning
- Vil dukke opp pop-up for å velge bildeoppløsningen, altså Høyeste tilgjengelige kvalitet for maksimal kvalitet og Begrens til 2084 px for å begrense til bare 2048 piksler.
- Velg en og trykk på knappen OK. Vent på eksportprosessen til en melding vises "... bilde (r) eksportert vellykket".

11. Ferdig
- Ferdig! Du kan også se de redigerte og eksporterte bildene i galleriet i mappen AdobeLightroom.
- Det er veldig enkelt, ikke sant, hvordan redigerer du celebgram-stil Lightroom tidligere? Kan legges direkte til dine sosiale medier, her!

Tips og introduksjon til Adobe Lightroom Mobile Tools
Adobe Lightroom gir deg friheten til å gjøre det redigering på bildet, gjeng. Men det er også viktig at du kjenner funksjonen til hver enkelt verktøy som er tilgjengelig.
Så, slik at du kan forstå mer om hvordan du bruker Lightroom til Android eller PC, er det noen få verktøy Lightroom du burde kjenne først, gjeng!
- Selektiv, funksjoner for å velge bestemte deler av bildet.
- Helbredelse, tjener til å utbedre eller reparere deler av bildet, som flekker, kviser og så videre.
- Avling, tjener til å rotere, beskjære og vende bilder.
- Profiler, funksjoner for å redigere bilder automatisk basert på tilgjengelige forhåndsinnstillinger.
- Auto, tjener til å redigere automatisk direkte fra Adobe Lightroom.
- Lys, funksjoner for å justere fotobelysning, for eksempel Eksponering, Kontrast, Fremheving, Skygge, Hvit og svart og Kurve.
- Farge, funksjoner for å justere fargen på bilder, for eksempel hvitbalanse, temperatur, fargetone, vibrasjon, metning, svart-hvitt og blanding.
- Effekter, tjener til å legge til bestemte effekter på bilder, som Clarity, Dehaze, Vignete og Grain.
- Detalj, tjener til å legge til detaljer og skarphet i bilder, for eksempel Sliping og Støyreduksjon.
- Optikk, forbedrer karakteren til linsen som brukes når du tar bilder.
- Geometri, tjener til å justere perspektivet til et bilde både horisontalt og vertikalt.
- Forhåndsinnstilt, funksjoner du kan velge og bruke forhåndsinnstilt bilde levert av Adobe Lightroom.
- Nullstille, tjener til å returnere endringene til den opprinnelige tilstanden til bildet før redigering.
Video: Anbefalt Bokeh-kameraprogram for å lage uskarpe bilder på Android
Vel, der er han hvordan du bruker Lightroom for nybegynnere komplett med en forklaring på menganai verktøy tilgjengelig i den, gjeng.
Måten å redigere ved hjelp av Lightroom var veldig enkel første gang du prøvde det. Derfor må du prøve å få de ønskede resultatene.
Lykke til og lykke til!
Les også artikler om Foto eller andre interessante artikler fra Satria Aji Purwoko.