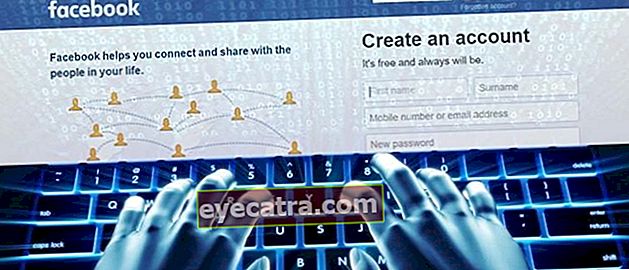den enkleste måten å se wifi-passord på Windows 10
Vil du se WiFi-passord i Windows 10? Du kan bruke flere måter å vise WiFi-passord i Windows 10 enkelt nedenfor.
Er du forvirret om hvordan du ser WiFi-passord i Windows 10?
Selv om den bærbare enheten vi bruker er koblet til WiFi, liker vi noen ganger ikke å huske passordet som ble skrevet inn.
Som et resultat, når du vil koble en annen enhet til samme WiFi, vil du oppleve problemer fordi du ikke vet passordet. Ikke sant?
Men du tar det med ro! Saken er at hvordan du ser et WiFi-passord på Windows 10 som allerede er koblet til, er ikke vanskelig, gjeng. Nysgjerrig på å vite hvordan?
Kom igjen, bare ta en titt på Jakas forklaring på samlingen hvordan du ser på WiFi-passord i Windows 10 fullfør enkelt følgende!
Hvordan vise WiFi-passord i Windows 10
Slik ser du et WiFi-passord på en Windows 10-bærbar PC, er faktisk det samme som hvordan du ser et passord i Windows 8 eller 7, gjeng.
Det er bare det, fordi Windows 10s brukergrensesnitt (UI) er litt annerledes enn de to andre versjonene, kan noen av dere føle seg forvirret om å gjøre det.
Vel, for mer informasjon kan du se trinnene for hvordan du viser WiFi-passord i Windows 10 for følgende bærbare datamaskiner / PC-er.
Hvordan vise WiFi-passord på Windows 10 gjennom kontrollpanelet
Den første måten å se Windows 10 WiFi-passordet er at du kan gjøre det gjennom programmet Kontrollpanel, gjeng.
Ja! I tillegg til å slette applikasjoner eller se annen informasjon om en bærbar PC / PC, lar kontrollpanelet deg også finne ut WiFi-passordet som er tilkoblet.
Her er trinnene:
Trinn 1 - Åpne kontrollpanelet
Det første trinnet, du åpner Kontrollpanel-programmet på din Windows 10 bærbare / PC.
En gang i kontrollpanelvinduet velger du menyen 'Nettverk og Internett'.

Fotokilde: JalanTikus (Ovenfor er et av trinnene for å se WiFi-passordet på en Windows 10-bærbar PC).
Trinn 2 - Velg "Nettverks- og delingssenter"
- Deretter velger du menyen Nettverk og delingssenter.

Trinn 3 - Velg WiFi som er tilkoblet for øyeblikket
- Neste trinn, du velg et WiFi-nettverk som for øyeblikket er tilkoblet og vil se passordet.

Trinn 4 - Åpne menyen 'Trådløse egenskaper'
- Når et nytt vindu vises, velger du menyen Trådløse egenskaper.

Trinn 5 - Gå til 'Sikkerhet' -fanen
- Når Egenskaper for trådløst nettverk er åpent, velger du kategorien Sikkerhet.

Trinn 6 - Vis WiFi-passord
- For å se WiFi-passordet, sjekker du det avkrysningsrutenVis tegn. WiFi-passordet vises automatisk.

2. Vis Windows 10 WiFi-passord med CMD
Et annet alternativ om hvordan du ser på WiFi-passord i Windows 10 er å bruke CMD alias Ledeteksten.
Denne metoden kan gjøres for å finne ut hvilket WiFi-passord allerede frakoblet med din Windows 10 bærbare eller datamaskin, men SSID er fortsatt lagret.
For mer informasjon kan du se trinnene for hvordan du viser Windows 10 WiFi-passord med følgende CMD:
Trinn 1 - Åpne ledetekstprogrammet
Først leter du etter et program Ledeteksten høyreklikk og velg Kjør som administrator.
Eller du kan også bruke hurtigtaster Vinn + R skriv deretter inn "CMD" (uten sitatene).

Fotokilde: JalanTikus (Hvordan vise WiFi-passord i Windows med CMD kan også gjøres av de av dere som leter etter måter å vise WiFi-passord i Windows 7 og 8).
Trinn 2 - Vis WiFi-nettverk som er koblet til
Etter at CMD åpnes, skriver du inn kommandoen "netsh wlan show profiles" (uten anførselstegn). Dette tjener til å vise alle WiFi-nettverk som er koblet til din bærbare PC / PC.
Etter det, trykk på knappen 'Tast inn' på tastaturet. Deretter vises flere WiFi SSIDer som er koblet til den bærbare datamaskinen som følger.

Trinn 3 - Vis WiFi-passord
Deretter, for å finne ønsket WiFi-passord, kan du skrive kommandoen: "netsh wlan show profile name =" WiFi SSID name "key = clear" (uten anførselstegn). Trykk deretter på 'Tast inn' på tastaturet.
Hvis det lykkes, vil det vises mye informasjon på SSID-en du valgte, inkludert WiFi-passordet.

Fotokilde: JalanTikus (Skriv inn CMD-kommandoen som ApkVenue har gitt ovenfor for hvordan du kan se WiFi-passord i Windows med CMD).
Hvor enkelt er det å se WiFi-passord på Windows 10 med CMD, gjeng?
Dessverre er det fremdeles ingen måte å gjøre det for de av dere som leter etter en måte å finne ut WiFi-passordet på en Windows 10-bærbar PC.
Fordi det i utgangspunktet er inkludert i kategorien måter å bryte WiFi med Windows 10, noe som absolutt er forbudt, ikke sant!
3. Hvordan vise Ethernet-passord i Windows 10

Fotokilde: If-Koubou (Inntil nå har vi ikke funnet en måte å se Ethernet-passord i Windows 10 som du kan gjøre).
Din bærbare PC eller PC er koblet til internett via et Ethernet-nettverk? Vil du vite hvordan du ser Ethernet-passord i Windows 10, men vet ikke hvordan?
Bortsett fra via trådløs (WiFi), kan bærbare / PC-enheter også kobles til internett ved hjelp av et Ethernet-nettverk som bruker kabler LAN (Local Area Network).
Enkelt sagt, dette Ethernet lar deg være i stand til å koble til internett som vanlig, men ved hjelp av en kabel som er koblet til enheten som skal brukes.
Du trenger bare å koble LAN-kabelen til den bærbare datamaskinen, så internett er i hendene dine som du kan få tilgang til når som helst.
Derfor, fordi du ikke trenger å oppgi noen passord for å koble til via Ethernet, er du det også kan ikke se passordet, gjeng.
Så dette er noen måter å enkelt se WiFi-passord på Windows 10 for både bærbare og PC-enheter.
I tillegg kan de av dere som vil vite hvordan du ser passord i Windows 7 eller 8, øve på trinnene ovenfor! Så det er ikke bare mulig i Windows 10.
Hvis du har problemer, ikke glem å spørre i kommentarfeltet. Lykke til!