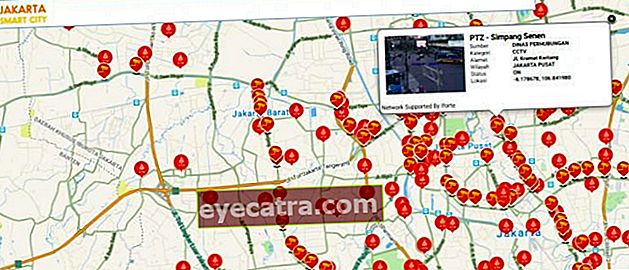den mest komplette vlookup-formelen, eksempler + hvordan du bruker den
Svimmel å tenke på riktig VLOOKUP-formel? ApkVenue har en guide om hvordan du bruker VLOOKUP på Ms. Det mest komplette Excel pluss eksempler og bilder.
Excel VLOOKUP-formelen må være kjent for noen av dere, ikke sant, gjeng?
Husker et av de viktigste kriteriene i mestring av Ms. Excel er muligheten til å bruke Excel-formler. Hvor en av dem er formel / VLOOKUP formel.
Denne ene formelen brukes ofte i forskjellige jobber, spesielt jobber knyttet til administrasjon og økonomi.
Allikevel viser det seg at det fortsatt er mange som ikke vet hvordan man bruker VLOOKUP på Ms. Excel eller Google Sheet. Du også? La oss i så fall se følgende diskusjon om hvordan du raskt lærer deg VLOOKUP-formelen!
Excel Vlookup-formelfunksjoner
VLOOKUP-formelen eller formelen er formelen som brukes til finne og matche spesifikke verdier det er i de to tabellene.
Med denne formelen, du kan få verdien av bestemte data automatisk. For eksempel kan du automatisk fylle ut en ansattes lønn basert på klassen.
I eksemplet ovenfor vil denne formelen matche ansatteklasser med lønnsdata som er beskrevet i en annen tabell.
For å gjøre det tydeligere i forståelsen av hvordan VLOOKUP Excel utfører beregningene, la oss se på eksemplene på Excel VLOOKUP-formelen som ApkVenue har utarbeidet nedenfor.
Hvordan bruke Excel VLOOKUP-formelen i Microsoft Excel
Før du går videre til brukseksemplet, må du først forstå komponentene i selve Excel VLOOKUP-formelen.
Generelt ser VLOOKUP-formelen ut = VLOOKUP (referanseverdi; tabell; kolonne til-; sann / usann).
Se på tabellen nedenfor. For å finne lønnsbeløpet for hver person automatisk, vil vi sammenligne dataene for gruppen mennesker i tabell B med dataene for lønnsmengden i tabell A.

Ved å se på de to tabellene ovenfor, er det en forklaring på komponentene i VLOOKUP-formelen i tilfelle samsvarende lønnsbeløp.
Referanseverdi - Referanseverdi er den samme referanseverdien mellom to tilgjengelige tabeller. I dette tilfellet er det ansattes klasse.
Data bord - Datatabellen er en tabell som inneholder komparativ informasjon. I dette tilfellet er datatabellen brukt i tabell A (A4: C6).
Kolonne til- - Det som menes med kolonne ke- er kolonnen der dataene du vil ha i datatabellen. I dette tilfellet henholdsvis kolonne 1 = gruppe, kolonne 2 = lønn og kolonne 3 = bonus.
Sant / usant - True / False er en funksjon i Excel VLOOKUP-formelen. Bruk False hvis verdiene du leter etter samsvarer nøyaktig, og bruk True hvis du vil finne en verdi som er nær eller ikke akkurat den samme.
Her er et eksempel på hvordan du bruker Excels VLOOKUP ved hjelp av funksjoner ekte og også Falsk.
Eksempler på Excel VLOOKUP-formler med nøyaktig samsvarende verdier og hvordan du bruker dem
I dette tilfellet vil vi prøve å fylle ut lønnsbeløpet for hver ansatt basert på gruppen ved hjelp av Excel VLOOKUP-formelen.
Det er flere trinn du må ta for å finne lønnsbeløpet automatisk ved hjelp av VLOOKUP, og her er de fullstendige trinnene.
Type = VISNING ( i lønnskolonnen.
Klikk på kolonnen for arbeidstakergruppen hvis lønn du vil fylle, og legg til et tegn;. For kolonne J4 vil VLOOKUP-formelen vises = VLOOKUP (I4;
Datablokken i tabell A.
Sett inn $ sign i kolonnetall og tall slik at de kan være detdra ned, og merk den ;. Formelen ser ut til å være = VLOOKUP (I4; $ A $ 4: $ C $ 6;.

Legg til tall 2 og også ; på formelen, så det blir = VLOOKUP (I4; $ A $ 4: $ C $ 6; 2. Dette er fordi det du leter etter er lønnen, og lønnen er i kolonne 2 i tabell A.
Legg til Falsk, lukk formelen med et tegn ) trykk deretter på enter. Den endelige visningen av formelen blir = VLOOKUP (I4; $ A $ 4: $ C $ 6; 2; False).

Med dette kan du umiddelbartdra denne formelen går til bunns for å finne lønnsverdiene til andre ansatte.

Du kan bruke denne VLOOKUP-formelen i andre tilfeller ved å ta hensyn til reglene som ApkVenue tidligere har forklart.
Forsikre deg om at referanseverdien er skrevet vertikalt i sammenligningstabellen (tabell A), og at verdien du vil legge inn er skrevet i rekkefølge horisontalt fra referanseverdien i tabell A.
Excel Vlookup-formler og eksempler med tilnærmende verdier
Det andre eksemplet er et eksempel på hvordan VLOOKUP i Excel ser etter verdier som er nær eller ikke helt like.
Vanligvis brukes den til å bestemme en gruppe verdier fra et bestemt antall. Eksemplet som ApkVenue bruker denne tiden er å lete etter den endelige karakteren til studentene basert på poengene som er samlet inn.
Det er to typer bord som ApkVenue bruker for dette eksemplet. Tabell A er referanseverdien basert på poengene som er oppnådd, og Tabell B er antall poeng samlet inn av studentene.
Her er noen trinn du kan følge for å lage en VLOOKUP-formel med nærverdier.
Type = VISNING ( i sluttkarakteren.
Klikk på antall poeng personen har tjent, og legg til et token ;. Formelvisningen blir = VISNING (H4;.

Tabellblokken brukes som referanseverdi.
Sett inn et skilt $ i bokstaver og tall slik at de kan være detdra ned. Legg til et skilt ;. Formler vises = VLOOKUP (H4; $ A $ 4: $ B $ 7;

Legg til tall 2 og også et tegn ; inn i formelen. Dette er fordi verdiene er i kolonne 2. Formelvisningen blir = VLOOKUP (H4; $ A $ 4: $ B $ 7; 2
Legg til den EKTE og lukk VLOOKUP-formelen. Endelig oversikt over formelen = VLOOKUP (H4; $ A $ 4: $ B $ 7; 2; SANT).

På denne måten vil Excel automatisk runde opp til nærmeste gruppe verdier og bestemme den mest passende verdien.
Forsikre deg om at verdiområdet i sammenligningstabellen er skrevet fra minste til største, da denne formelen vil se etter den mest passende verdien fra topp til bunn.
Hvordan bruke Vlookup med forskjellige datablad
Har allerede referansetabellen på forhånd, men tabellen er inne ark annerledes? Ikke bekymre deg, Jaka-gjengen vil diskutere hvordan du bruker VLOOKUP-formelen for forskjellige ark i Microsoft Excel også.
På denne måten trenger du ikke å gidder å kopiere de tidligere opprettede tabellene, og utseendet på arbeidet ditt vil være mye ryddigere.
Her er noen trinn du kan ta for å lage en VLOOKUP-formel for et annet ark. ApkVenue bruker eksempeltabellen i forrige segment for å gjøre det lettere.
Skriv VLOOKUP-formelen som vanlig til referansekolonnen er lokalisert. Formelvisningen blir = VLOOKUP (H4.
Legg til den Ark4! før du blokkerer referansetabellen eller i dette tilfellet tabell A. Fordi Jaka flyttet tabell A til ark 4.
Blokkér tabell A som før, og sett inn et merke $ slik at det kan være-dra seinere. Formelvisningen blir = VLOOKUP (H4; Sheet4! $ A $ 5: $ B $ 8;
Legg til 2 og SANT i formelen. Den endelige visningen av formelen blir = VLOOKUP (H4; Sheet4! $ A $ 5: $ B $ 8; 2; TRUE).
Merk:
Tillegget av tall 2 og SANT er fordi verdikolonnen er 2. kolonne og verdien du leter etter ikke akkurat det samme.

På denne måten kan du bruke VLOOKUP-formelen for et annet ark. Du trenger bare å justere deg til arbeidssakene du møter.

Eksempler på hvordan du bruker Vlookup-formler med forskjellige filer
Ikke bare kan brukes til data på ark Hva som er annerledes, VLOOKUP kan også opprettes ved hjelp av data fra forskjellige Excel-filer.
Det er noen forskjellige trinn for å bruke hvordan du bruker denne VLOOKUP-filforskjellen ved å bruke den vanlige VLOOKUP-formelen.
For å bedre forstå hvordan du bruker VLOOKUP-formelen i forskjellige Excel-filer, er det et eksempel på hvordan du bruker den i samme tilfelle som før.
- Skriv VLOOKUP-formelen som vanlig til referansepunktet. Formelvisningen blir = VLOOKUP (H4.

- Åpne excel-filen der sammenligningstabelfilen ligger og datablokken som skal brukes. Formelvisningen blir = VLOOKUP (H4; '[VLOOKUP DATA.xlsx] Sheet1'! $ A $ 5: $ B $ 8
Slik bruker du VLOOKUP-formelen for forskjellige Excel-filer. På denne måten kan du lettere administrere dataene i arbeidet ditt. Det er en rekke måter å bruke Excels VLOOKUP-formel med forskjellige funksjoner samt eksempler. Selv om det er klassifisert som litt komplisert, med forklaringen som ApkVenue gir, håper jeg du kan bruke det rammeverk denne formelen i forskjellige situasjoner. Forhåpentligvis er informasjonen som ApkVenue deler denne gangen nyttig for dere alle, og jeg sees igjen i de neste artiklene. Les også artikler om Apper eller andre interessante artikler fra Restu Wibowo.Merk: