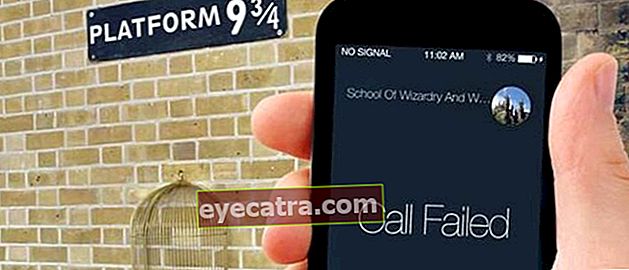hvordan du ser wifi-passord på bærbar datamaskin enkelt og raskt
Vil du vite hvordan du kan se WiFi-passord på en bærbar datamaskin? Kanskje du har glemt WiFi-passordet ditt og trenger det, sjekk her for å se WiFi-passordet på datamaskinen din.
Vil du bruke WiFi på den bærbare datamaskinen, men glemte WiFi-passordet ditt? Ups, selvfølgelig er det veldig komplisert hvis du ikke fører postene, gjeng.
Men rolig, det har ApkVenue gjort hvordan du finner ut WiFi-passordet på den bærbare datamaskinen som du kan prøve når du glemmer WiFi-passordet ditt. Metoden er enkel, og du kan gjøre det uten å kreve spesielle ferdigheter.
Vel, hvis du opplever det, kan du umiddelbart sjekke ApkVenues følgende artikkel om hvordan du viser WiFi-passord på en bærbar datamaskin.
Hvordan se WiFi-passord på bærbar datamaskin enkelt og raskt

Uansett hvilken enhet du bruker, kan du vite WiFi-passordet på både Android og bærbar PC.
ApkVenue vil gi deg en måte å se WiFi-passordet på den bærbare datamaskinen, men husk dette er ikke måten å bryte seg inn på WiFi ja, gjeng. Det er en metode for å se passord på WiFi som er koblet til en bærbar datamaskin.
Derfor vil du ikke kunne bruke det som en måte å finne ut WiFi-passordet på en bærbar PC som aldri har vært koblet til.
Det er enkelt og veldig enkelt, du kan øve deg på disse metodene når du glemmer WiFi-passordet som var koblet til den bærbare datamaskinen. Cekidot!
Hvordan vise WiFi-passord på en Windows-bærbar PC
For hvordan du kan se WiFi-passordet på en bærbar datamaskin, kan du først bruke det hvis den bærbare datamaskinen bruker Windows 10.
Hvis den bærbare datamaskinen din ikke støtter Windows 10, kan du gjøre denne metoden ved å begynne å få tilgang til den fra Kontrollpanel.
Slik ser du WiFi-passet på din Windows-bærbare datamaskin som du kan prøve:
Trinn 1 - Åpne Innstillinger

- Åpne Innstillinger-menyen som du har tilgang til fra Start, så vises flere menyalternativer. å velge Nettverk og Internett for å begynne å sjekke WiFi-passordet på den bærbare datamaskinen.
Trinn 2 - Velg Nettverks- og delingssenter

- Deretter klikker du på Status til venstre, vent til menyalternativene vises. Klikk deretter Nettverk og delingssenter som er i bunnen.
Trinn 3 - Velg WiFi-tilkobling

- En ny popup vises med WiFi du bruker for øyeblikket. Klikk på WiFi-navnet de.
Trinn 4 - Klikk på Trådløse egenskaper
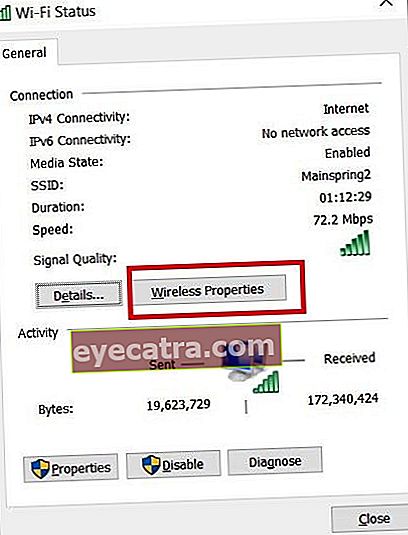
- Et nytt vindu vises med WiFi-tilkoblingen din. Klikk Trådløse egenskaper den i midten.
Trinn 5 - Klikk på Vis tegn
 Fotokilde: termasmedia.com
Fotokilde: termasmedia.com Etter at en annen popup vises, velg sikkerhetsdelen ved siden av Tilkobling. Deretter merk av i boksen for showkarakter den nedenfor.
Etter det vil du kunne se WiFi-passordet du bruker for øyeblikket. Når du er ferdig, kan du klikke på OK-knappen.
Enkelt er det ikke, gjeng? Ingen behov for spesielle triks å finne ut. Faktisk trenger du ikke å bruke WiFi-bryterprogramvare eller applikasjoner, vet du.
Hvordan se WiFi-passord på en bærbar datamaskin ved hjelp av CMD
Den andre måten du kan gjøre er å bruke CMD eller ledeteksten. Selv om det ser veldig teknisk ut, trenger du ingen spesielle datakunnskaper for å gjøre dette.
Å bruke CMD er veldig enkelt, bare nødvendig å skrive noen CMD-kommandoer som er relatert. For den saks skyld har ApkVenue også inkludert det i trinnene, slik at du ikke trenger å bekymre deg.
Vel, her er hvordan du viser WiFi-passord på en bærbar datamaskin ved hjelp av CMD-kommandoen. På denne måten bruker ApkVenue Windows 10, gjeng.
Trinn 1 - Skriv CMD
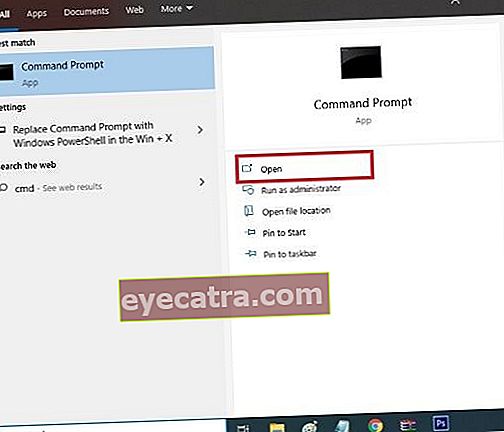
I Windows 10 kan du skrive CMD i søkefeltet. Etter den typen Åpne for å åpne en ledetekst.
Eller du kan også bruke en snarvei ved å trykke Windows + R., og klikk deretter OK for at kommandoen skal åpne CMD eller ledeteksten.
Trinn 2 - Skriv inn kommandoen

- Skriv inn følgende CMD-kommando: netsh wlan viser profiler klikk deretter Enter.
Trinn 3 - Søk etter en WiFi-tilkobling

Etter at du har klikket Enter, vises forskjellige WiFi-navn som du har brukt på den bærbare datamaskinen. For hvordan du kan se WiFi-passord via en bærbar datamaskin, finn WiFi-navn du bruker for øyeblikket.
Trinn 4 - Skriv inn kommandoen (2)
- Skriv deretter inn neste CMD-kommando: netsh wlan viser profiler WiFi navn nøkkel = klar for å se WiFi-passordet på datamaskinen.
Trinn 5 - Finn passordet

- Etter at resultatene vises, kan du finne ut passordet i kolonnen Sikkerhetsinnstillinger nederst i delen Nøkkelinnhold eller Nøkkelindeks.
Ferdig! Nå kan du gjøre trinnene for hvordan du enkelt kan sjekke WiFi-passord på en bærbar datamaskin. Ikke bruk komplisert, gjeng?
Det er Jakas forklaring om hvordan du finner ut WiFi-passordet på den bærbare datamaskinen som du kan bruke når du glemmer WiFi-passordet. Husk at dette ikke er en måte å bryte seg inn i WiFi he!
Nå trenger du ikke bekymre deg lenger hvis du plutselig glemmer WiFi-passordet ditt fordi du kan bruke metodene ovenfor som en måte å se WiFi-passord på en bærbar PC.
Forhåpentligvis hjelper Jakas artikkel denne gangen deg. Lykke til og vi sees i neste artikkel!
Les også artikler om Tech Hack eller andre interessante artikler fra Frieda Isyana