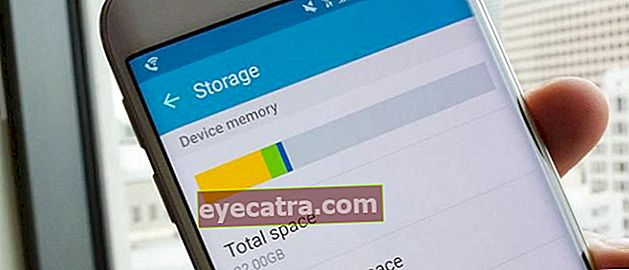hvordan konvertere lyd til tekst på en PC eller bærbar PC, praktisk!
Skriver du med fingrene? Slapp av, ApkVenue vil fortelle deg hvordan du konverterer lyd til tekst på din PC eller laptop. Å snakke kapital blir bare å skrive!
På grunn av den travle timeplanen kan vi noen ganger føle oss trette når vi deltar på et møte møte eller college klasse. Til slutt er løsningen å ta opp samtalen som skjer, og deretter lytte til den igjen når vi er ferdig med å hvile.
Men noen ganger på grunn av en tilstand, er vi tvunget til å oppsummere det med omskrive på et papirark. Dette er absolutt ganske slitsomt, ikke sant?
Så for det, hvorfor ikke bare prøve å følge ApkVenues metode? Denne gangen vil ApkVenue lage en artikkel om hvordan du konverterer lyd til tekst på din PC eller laptop!
Hvordan konvertere lyd til tekst
Mennesker kan aldri skilles fra å skrive aktiviteter, spesielt du lærer forskjellige triks en etter en, for eksempel hvordan bli kvitt den røde linjen i MS Word.
Vel, for de av dere som er lei av å skrive med fingrene, vil ApkVenue lære deg hvordan du skriver ved hjelp av lyd eller stemme på en PC eller bærbar PC. Trikset er å konvertere lyd til tekstfunksjon. Følgende er komplett!
Konverter lyd til tekst med applikasjon
Før du begynner, vil ApkVenue fortelle deg konseptet først. Her bruker ApkVenue to applikasjoner, nemlig Googles Web Speech API og Virtuell lydkabel.
Googles Web Speech API er et program i stand til å endre lyden fra mikrofon (som blir hørt) blir en tekst. I mellomtiden er Virtual Audio Cable en dyktig applikasjon sender lyd fra en applikasjon til en annen.
Konseptet er enkelt. Her vil ApkVenue spille et lydspilleapplikasjon, da send ut stemmen via Virtual Audio Cable til Googles Web Speech API-applikasjon. Senere kan du se den på indonesisk.
Uten behovet for å somle lenger, her er en guide om hvordan du skriver på en PC eller bærbar datamaskin ved hjelp av stemmen!
Trinn 1: Start med å laste ned applikasjonen som heter Virtuell lydkabel, hvis den installeres umiddelbart. Du kan laste den ned på lenken nedenfor.
Klikk for å laste ned Virtual Audio Cable
Steg 2: I så fall, se på verktøylinjen nederst til høyre, høyreklikk på "Høyttaler". Etter det, vennligst klikk "Avspillingsenhet".

I så fall høyreklikker du på "Linje 1", og klikk deretter "Angi som standard enhet".

Trinn - 3: Gå over til et hvilket som helst lydspillerapplikasjon, det være seg Windows Media Player eller YouTube eller hva som helst.
Etter det er din neste oppgave start musikkspilleren de. Faktisk, i fremtiden vil ikke lyden på høyttalerne dine komme ut. Dette spiller ingen rolle, for det er akkurat det Virtual Audio Cable-appen fungerer for.
Trinn - 4: Etter det, vennligst åpne nettstedssiden Googles API for Web Speech, og klikk deretter på bildet "Mikrofon". Ferdig, mer eller mindre er resultatet som bildet nedenfor.

Slik konverterer du lyd til tekst, er å bruke et hjelpeapplikasjon fra Windows. Du kan spille det på indonesisk eller andre språk etter behov. Hvordan? Virkelig enkelt, ikke sant?
Konverter lyd til tekst med Windows talegjenkjenning
Kanskje du føler at metoden ovenfor er for komplisert fordi den bruker et program som må installeres først, så ikke bekymre deg. Du kan også bruke Windows Talegjenkjenning som allerede er tilgjengelig på din Windows-PC eller bærbare datamaskin.
Det er bare at denne metoden bare kan fungere optimalt på Windows 10, gjeng! For de av dere som fortsatt bruker Windows OS under 10, bør du umiddelbart oppgradere til Windows 10.
Uten behovet for å somle lenger, her er en guide om hvordan du skriver på en PC eller bærbar datamaskin ved hjelp av tale via Windows Talegjenkjenning!
Trinn 1: Først og fremst må du sørge for at PCen eller den bærbare datamaskinen er installert mikrofon eller hodetelefoner. Uten denne innspillingsenheten kan du absolutt ikke ta opp stemmen din for å konvertere den til tekst, ikke sant?
Steg 2: Deretter åpner du alternativene Talegjenkjenning. I stedet for å være komplisert, kan du bare skrive det i søkefeltet.

Fotokilde: sea.pcmag.com
Trinn - 3: Når du åpner, vil du bli presentert for flere alternativer. å velge Start talegjenkjenning. Senere vil du kalibrere mikrofonen du bruker til du virkelig kjenner stemmen din i detalj.
Trinn - 4: Deretter slår du på alternativet Aktiver dokumentgjennomgang, dette vil hjelpe din PC eller laptop til å gjenkjenne stemmen din og konvertere den til tekst.

Fotokilde: sea.pcmag.com
Trinn - 5: Deretter slår du på alternativet Bruk stemmeaktiveringsmodus, dette vil hjelpe din PC eller laptop til å bli bedre kjent med stemmen din.

Fotokilde: sea.pcmag.com
Trinn - 6: Til slutt, sjekk alternativene Kjør talegjenkjenning ved oppstart. Senere talegjenkjenning vises umiddelbart når PC-en eller den bærbare datamaskinen er slått på.

Fotokilde: sea.pcmag.com
Ferdig! Du kan prøve det på hvilken som helst plattform du kan prøve, for eksempel Microsoft Word. Du kan også skrive ved hjelp av en stemme på Android som du kan lese i artikkelen som ApkVenue skrev.
Det var guiden om hvordan du konverterer lyd til tekst på en PC eller bærbar PC. Virkelig enkelt, ikke sant?
Les også artikler om Tech Hack eller andre interessante artikler fra Diptya.