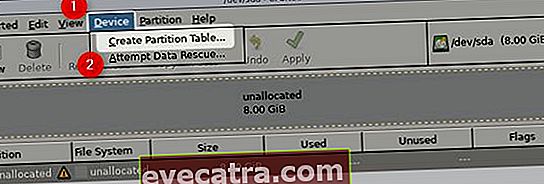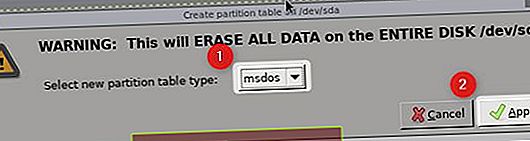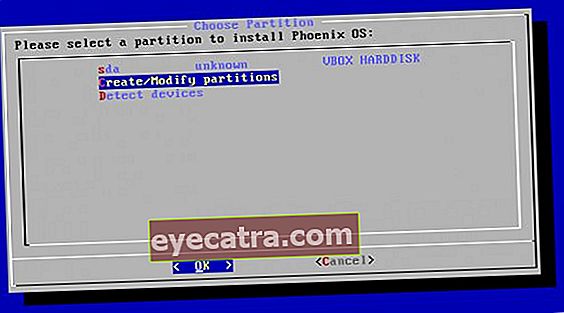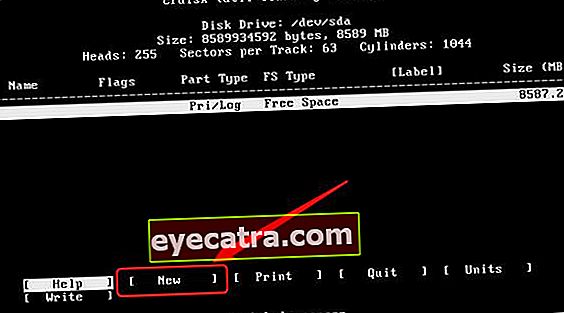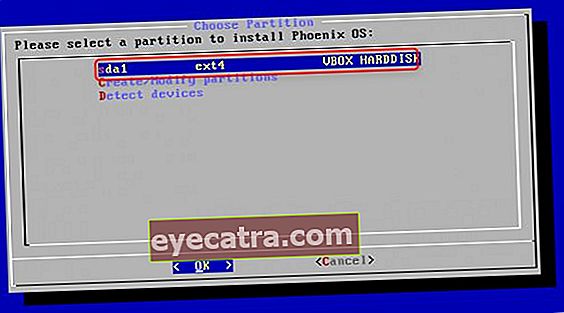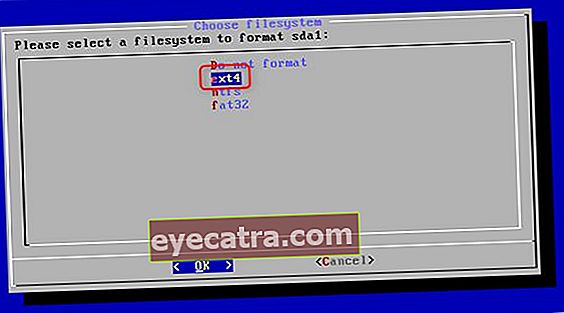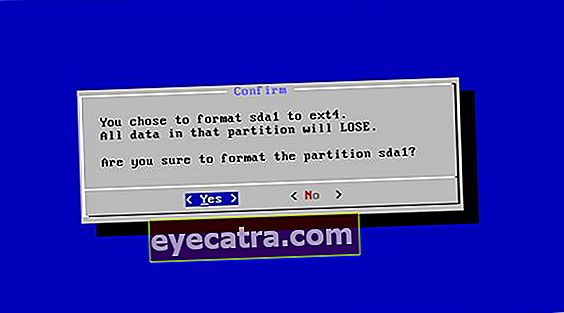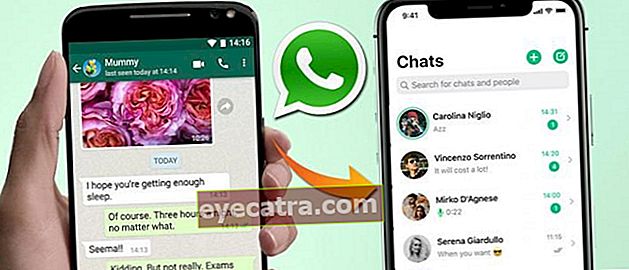hvordan du installerer Android på en PC og bærbar PC uten en emulator
Denne gangen vil ApkVenue forklare deg hvordan du enkelt kan installere Phoenix OS på PCer og bærbare datamaskiner. Kom igjen, se beskrivelsen nedenfor.
Det er mange smarttelefonbrukere i verden, og faktisk bruker folk mer tid på mobil enn på PC. Vel, Android-smarttelefonen er en av dem mest brukt rangerer først. Selv om det har blitt rammet av mange problemer, har Android-ytelsen aldri vært det minste skuffende. Selv nå Android er utviklet slik at den kan kjøre på datasystemer, kalles denne utviklingen Android-x86-prosjekt.
For øyeblikket har Android-x86 Project fått et nytt operativsystem mer stabil, spesielt for stasjonære datamaskiner Brukervennlig, OS heter Phoenix OS. Vel, rapportert fra nettstedet makeusof, denne gangen vil Jaka forklare deg hvordan du enkelt installerer Phoenix OS på PC og bærbar PC. Kom igjen, se beskrivelsen nedenfor.
- Hvordan spille Mobile Legends på PC og bærbar PC uten å være treg, push rank fortsetter å krasje!
- 7 måter å spille mobile legender for nybegynnere, alene om mytisk!
- 8 måter å få gratis skinn for mobile legender: Bang bang
Slik installerer du Android på PCer og bærbare datamaskiner uten en emulator
Krav før du installerer Android Phoenix OS
1Maskinvarekrav
Phoenix OS krever en x86-prosessor for å kjøre jevnt, enten kunstig Intel eller AMD. Den mest anbefalte er imidlertid prosessoren Intel Atom. Følgende er minimumene maskinvarekrav kreves.
Lagringskapasitet 2 GB minimum.
Intel- eller AMD-prosessorer laget i mange år 2012 og over. Mer anbefalt Intel Atom-prosessor.
Minnepenn 8 GB (For Phoenix OS Boot Media).
Minnepenn 1 GB (For GParted)
2.UEFI eller hovedkort BIOS?
Eldre datasystemer laget i 2010 og under bruker fortsatt systemet I / O BIOS som en Power On Self Test (POST). Så før datamaskinen kommer inn i operativsystemet, vil BIOS først sjekke noen av maskinvarekomponentene som er installert, noe som gjør det umulig for operativsystemet å fungere i fravær av BIOS. Nå erstatter imidlertid de nyeste datasystemene BIOS med en ny teknologi som heter Unifed Extensible Firmware Interface (UEFI), hevdes denne teknologien å være mer pålitelig og tryggere enn BIOS.
Dessverre er ikke Phoenix OS det Brukerstøtte med UEFI-systemet. Men ikke bekymre deg fordi vi kan konfigurere UEFI til å jobbe med sIkke-Windows-operativsystem. Kom igjen, fortsett å lese.
Hvordan installere Phoenix OS
Trinn 1. Last ned Phoenix OS

En installasjonspakke fra Phoenix OS er tilgjengelig for senere versjoner 32-bit og 64-bit. Slik at vi kan installere den på en gammel eller ny datamaskin etter behov. Du kan laste ned Phoenix OS via det offisielle nettstedet som vist ovenfor.
Trinn 2. Lag oppstartbart USB Phoenix OS til Flash Drive
Etter at nedlastingen av Phoenix OS installasjonspakke er fullført, er neste trinn å opprette Oppstartbar USB Phoenix OS ved hjelp av Rufus-applikasjonen. Når du er ferdig med å laste ned Rufus, åpner du applikasjonen.

Velg først USB-stasjon som du vil bruke. For det andre, velg alternativet MBR Partition Scheme for BIOS eller UEFI. For det tredje velger du FAT32-filsystemet. For det fjerde kan du markere alternativet for Kjapt format, Lag et oppstartbart bilde ved hjelp avosv. som vist på bildet ovenfor. Velg deretter Start-knappen.
Trinn 3. Konfigurer BIOS / UEFI

Det er tre ting som må konfigureres i BIOS / UEFI før du installerer Phoenix OS. Hver leverandør har vanligvis en BIOS / UEFI-skjerm annerledes men funksjonen forblir den samme. Her er innstillingene du kan endre i BIOS / UEFI.
1. Aktiver Legacy Mode-funksjon Hvis mulig.
2. Velg Windows 7 Mode eller Linux Mode Features hvis tilgjengelig.
3. Slå av funksjonen Rask oppstart og sikker oppstart hvis noen, fordi begge funksjonene ble designet for Windows-datamaskiner mens Phoenix OS er et Linux-basert operativsystem.
Hvis innstillingene ovenfor er fullført, er det siste trinnet at du kan endre oppstartsmodus begynner å bli ledet til USB Flash Drive som inneholder installasjonspakken for Phoenix OS.
Trinn 4. Opprette en installasjonspartisjon (valgfritt)
Det er to partisjonstyper nemlig GPT og MBR. På nyere datamaskiner bruker den vanligvis GPT-typen som er standardpartisjonen. Derfor må vi først endre partisjonstypen fra GPT til MBR. Dette er også på grunn av typen MBR-partisjon støtte for alle slags operativsystemer.
Den første måten er å laste ned GParted-applikasjonen først, og deretter opprette den Oppstartbar USB som inneholder applikasjonen. Endre deretter den første avlesningen av BIOS til en USB-stasjon og sett inn en Flash-stasjon som inneholder oppstartbar av søknaden Gparted de.
Hvis det lykkes, vises bildet nedenfor.
Klikk Enheten velger deretter Opprett partisjonstabell.
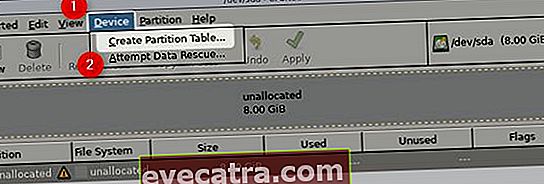
Deretter velger du typen tabellpartisjon som skal velges, bare velg den msdos. Etter det klikket Søke om å ende.
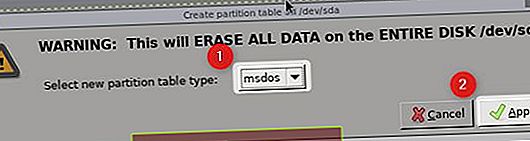
Trinn 5. Klargjør installasjon av Phoenix OS
Phoenix OS installasjonsprosess meget lett. Først setter du installasjonen USB Flash Drive inn i datamaskinen og velger BIOS fra oppstartsstart fra Flash Drive.
- Hvis det ser ut som vist nedenfor, velger du det Installasjon.

Etter at neste menyside vises, velger du Opprett / endre partisjoner.
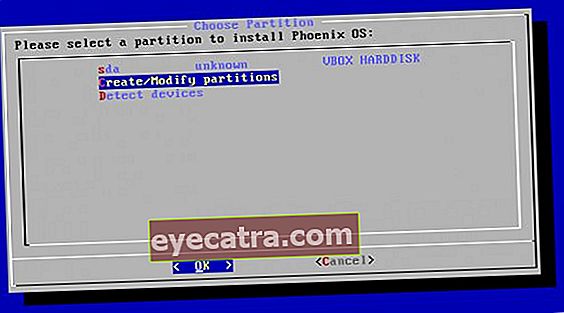
Hvis du støter på spørsmål Vil du bruke GPT? Bare velg Nei.. Som vi diskuterte tidligere, støtter ikke operativsystemet Phoenix OS denne typen partisjon ennå.
Hvis menysiden vises som nedenfor, kan du bruke den piltastene på tastaturet for navigering.
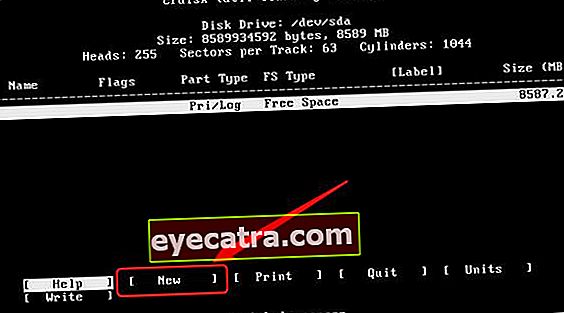
Sveip først til alternativene Ny trykk deretter på enter, dette alternativet vil opprette en ny partisjon med navnet sda1. Velg deretter et alternativ Hoved for å gjøre sda1 til standardpartisjonen. For det tredje, velg sda1 for å være partisjonen som brukes til valget oppstartbar. Ikke trykk enter mer enn én gang for det oppstartbare alternativet, da det vil fjerne merkingen for oppstartsflaggene.

- Etter å ha fullført kommandoen ovenfor, er det siste trinnet å velge et alternativ Skrive for å avslutte og lagre innstillingene. Hvis det er spørsmål be om Er du sikker på at du vil skrive partisjonstabellen til disken? Så er det bare å skrive kommandoen Ja på skjermen og gå inn for å avslutte. Velg knappen når du er ferdig Slutte.
Trinn 6. Installer Phoenix OS på partisjonen som ble opprettet
å velge sda1 og trykk enter.
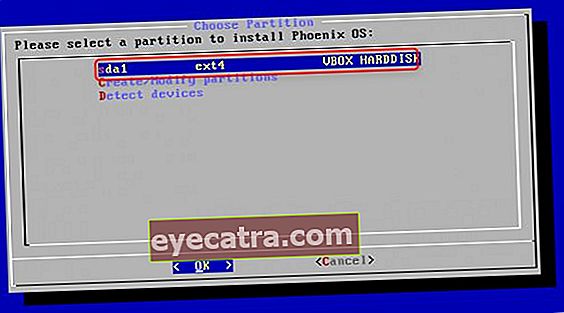
På menyen Velg filsystem, å velge ext4 som standard filsystem.
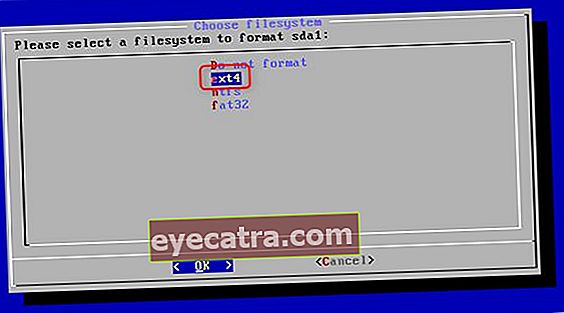
Hvis et bekreftelsesskjermbilde vises, klikker du på Ja å ende.
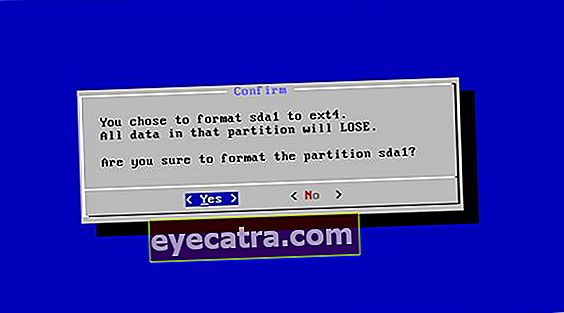
Hvis det vises et bekreftelsesskjermbilde for å installere EFI GRUB2. Bare trykk deretter på knappen Hopp over.

Deretter vises et skjermbilde for bekreftelsesspørsmål Vil du installere GRUB-opplasteren? Bare velg Ja. Denne prosessen er den siste og vil fortsette til installasjonsprosessen.
Etter at installasjonsprosessen er fullført, vises en side som vist nedenfor. Du kan velge å kjøre Phoenix OS direkte ved å velge Kjør Phoenix OS eller Start på nytt. Hvis du velger Reboot, ikke glem å fjerne den oppstartbare USB-flashstasjonen som fortsatt sitter fast på datamaskinen. FERDIG!

 Phoenix OS er et operativsystem basert på Android Nougat designet for stasjonær datamaskin. Phoenix OS tilbyr også funksjoner Snap som lar brukeren panorere vinduet til venstre eller høyre for skjermen. Med Snap-funksjonen kan Phoenix OS fungere i dual-windows-modus (Delt skjerm). Wow kult!
Phoenix OS er et operativsystem basert på Android Nougat designet for stasjonær datamaskin. Phoenix OS tilbyr også funksjoner Snap som lar brukeren panorere vinduet til venstre eller høyre for skjermen. Med Snap-funksjonen kan Phoenix OS fungere i dual-windows-modus (Delt skjerm). Wow kult! Hvordan folkens, er du interessert i å installere Phoenix OS på din PC eller bærbare enhet? Hvis du har spørsmål, la oss skrive din mening gjennom kommentarfeltet nedenfor.