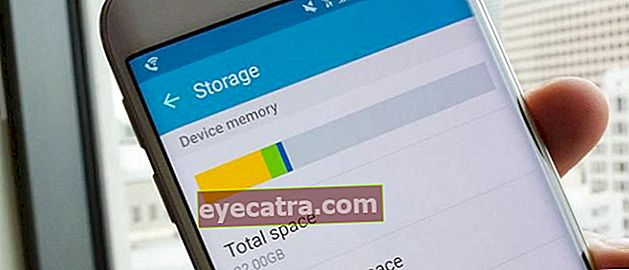hvordan du enkelt låser mapper på den bærbare datamaskinen (Windows 10)
Vil du lagre personlige filer på den bærbare datamaskinen? Ingen behov for applikasjoner lenger, nå er det veldig enkelt å låse mapper på en Windows 10 bærbar PC!
Den bærbare datamaskinen du bruker, kan sannsynligvis brukes av alle, og du må låse noen private mapper som du ikke får tilgang til, ikke sant?
Den kan inneholde viktige filer, også private, som absolutt ikke er for andre å få tilgang til.
Nå for å fikse dette, kan du også følge opplæringen hvordan låse en mappe på en Windows 10 bærbar PC nedenfor, slik at filene dine er trygge og antihacket av andre. Kom og se!
Hvordan låse mappe på Windows 10 bærbar PC, enkelt og anti-hack!

Et av de enkleste trinnene å ta låse mappen på den bærbare datamaskinen spesielt med Windows 10 er ved hjelp av spesiell programvare og applikasjoner.
I stedet for å gjøre skjulalias usynlig, kan låsing av mapper redusere andres mistanker når de får tilgang til den bærbare datamaskinen.
Er du nysgjerrig på de komplette trinnene? Bedre å lese først!
Trinn 1 - Installer mappelåsprogramvare
Første gang du må laste ned og installere et mappelåseapplikasjon på en bærbar PC som heter Super Folder Locker, som du kan laste ned direkte nedenfor.
 LAST NED apper
LAST NED apper Trinn 2 - Påloggingsprogramvare
Hvis den allerede er installert, er alt du trenger å gjøre å åpne programvaren. Du blir bedt om å oppgi et passord, og alt du trenger å gjøre er å skrive inn "passord" og deretter velge det Logg Inn.

Trinn 3 - Forbered en låst mappe
Forbered deretter mappen du vil låse med Super Folder Locker. Forsikre deg om at stedet også er trygt fra andres tilgangsområde.

Neste trinn for å låse mappen ...
Trinn 4 - Velg Låste mapper
Gå tilbake til programvaren og klikk i opplastingsmappen for å låse den. Velg en mappe på den bærbare datamaskinen og klikk OK.

Trinn 5 - Lås mappen
Etter at den er lastet opp, må du bare velge Låse som er nede til venstre. Du blir også bedt om å oppgi et passord for å sikre sikkerheten til mappen din tidligere.

Trinn 6 - Lås opp mappe
Men hvis du vil åpne den igjen, åpner du Super Folder Locker og klikker på alternativet Låse opp for å åpne en låst mappe.

Hva er fordelene med å låse mapper på den bærbare datamaskinen?

Nå vet du hvordan du enkelt kan låse mapper på en bærbar datamaskin med Windows 10. Og kanskje du fortsatt ikke forstår hva er fordelene med å låse denne mappen?
Ikke bare for å holde de 'forbudte' filene dine trygge fra andres rekkevidde, men også viktige filer som er sårbare for å bli stjålet av andre.
Fra filer som CV, familieidentitet, kopier av sparebøker til andre bankrelaterte forhold som er veldig risikable hvis de faller i hendene på andre mennesker.
Å låse en mappe på en bærbar PC er absolutt det rette forebyggende trinnet for å unngå denne risikoen!
Så dette er tipsene for å låse mapper på en bærbar PC for å være trygg mot farene ved misbruk av andre uansvarlige mennesker.
Nå kan du være mer rolig hvis de verdifulle filene ikke er uforsiktige tilgjengelige for andre. Lykke til og lykke til!
Les også artikler om Datamaskin eller andre interessante artikler fra Satria Aji Purwoko.